Action Button
The Button control allows users to execute an action. It can also just pass the entered parameter value if the string is exactly equal to the {parameter-name}.
Adding Button
-
Draw a rectangle on the dashboard canvas to display the Parts dialog.
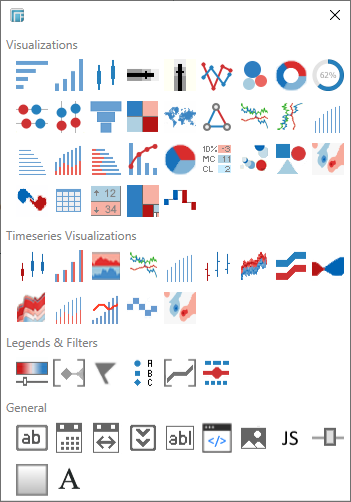
-
Click the Button
 icon
in the General section of
the Parts dialog.
icon
in the General section of
the Parts dialog.
The action button is displayed in the dashboard canvas. The name of the first defined action displays in the button (i.e., Select Stock).
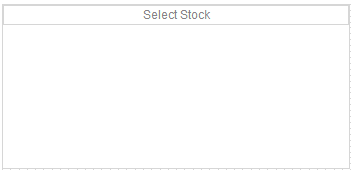
-
Select the newly added button and click the Settings icon.
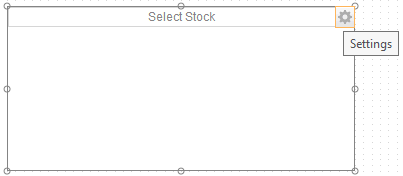
The Button Settings dialog is displayed.
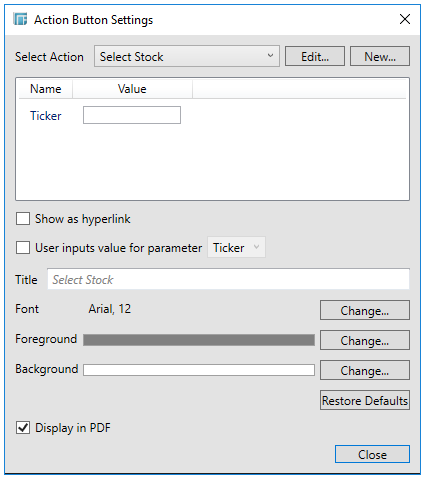
-
Select an action to be used by the button.
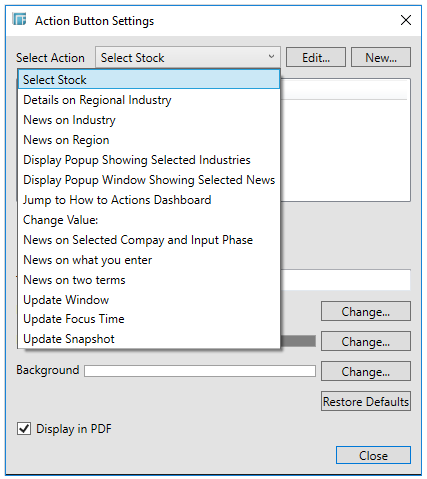
-
Define any parameter values that the action requires.
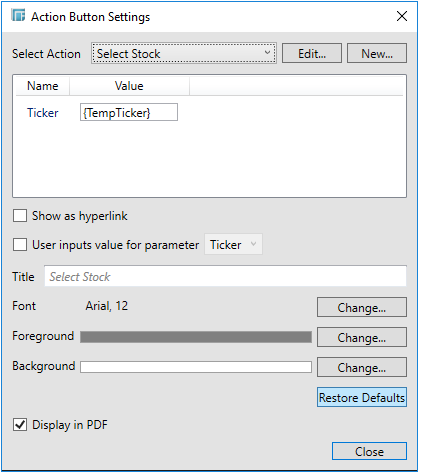
The Title of the action button defaults to the selected action name.
NOTE: These values can also be other parameters. This allows parameter values to be set, and then separately executed upon using the action button.
-
You can also modify the parameter values of the selected action by clicking Edit.
The Edit Action dialog displays.
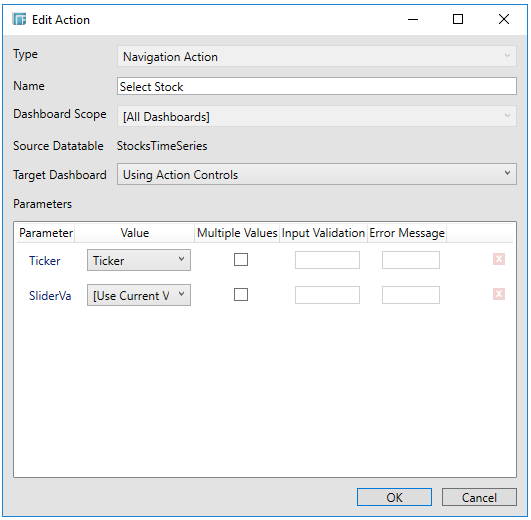
-
-
If you selected an interactive parameter (i.e., $Interactive), the Input Validation and Error Message boxes are enabled.
-
-
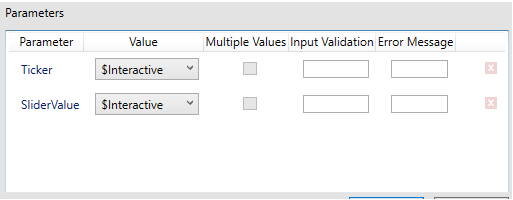
-
Typically, interactive parameters are used to pass data back to data repositories or external systems.
-
When an action is executed which require an interactive parameter, an associated dialog box will be displayed.
-
For example:
-
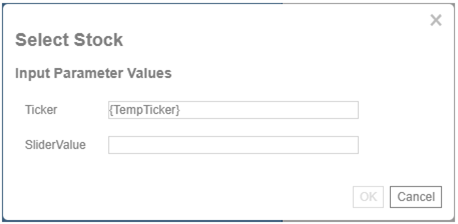
-
Add a custom Input Validation. This can be any regular expression (e.g., “A-Z{3}”)
-
The parameter will not be updated unless it passes the validation. Enter an Error Message to help in defining a better input to match the regular expression (e.g., “Please use a 3-letter code.”)
-
-
If you selected [Use Current Value], the current parameter value will be passed to the dashboard.
-
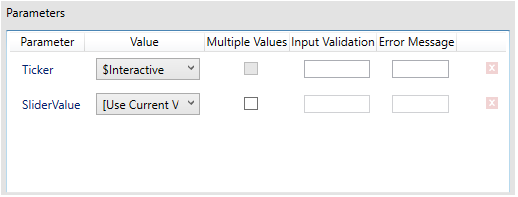
If the selected Action Type is Data Update Action, in the Interactive Parameter dialog, only the interactive parameters will be enabled and editable while the current parameter value will be displayed only if it has a set value.
Sample 1:
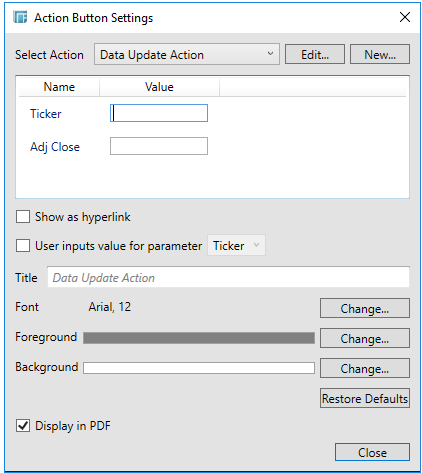
Both the Ticker (interactive) and Adj Close (use current value) columns have no set values and will be shown in Web client as:
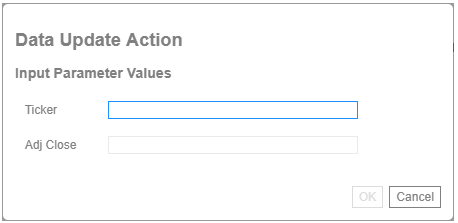
Sample 2:
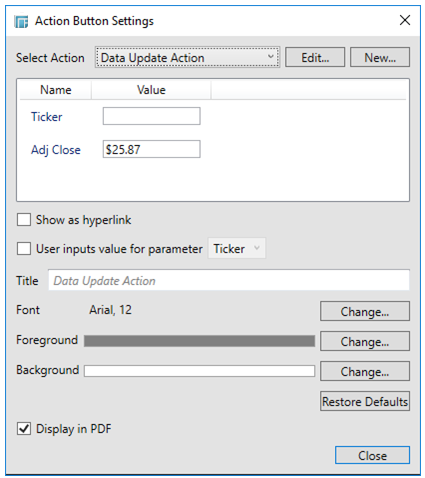
Both the Ticker (interactive) and Adj Close (use current value) columns will be displayed in the Interactive Parameters dialog, along with the value of Adj Close:
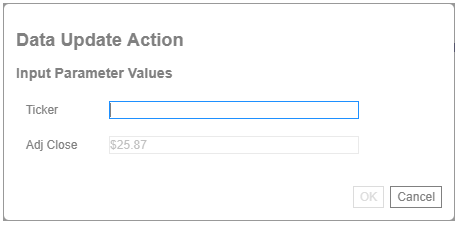
-
Check the Show as Hyperlink box to display the layout style of the button to a hyperlink.

-
Check the User Inputs Value for Parameter box to allow the entry of a parameter value that will be executed once the action button is clicked.
Select the parameter.

This will be displayed in the dashboard as below:

-
To modify the style settings of the action button, make the necessary changes in the following controls:
-
-
Font - Click Change to display the Font dialog where you can set the Font Type, Style, Size, and Script.
-
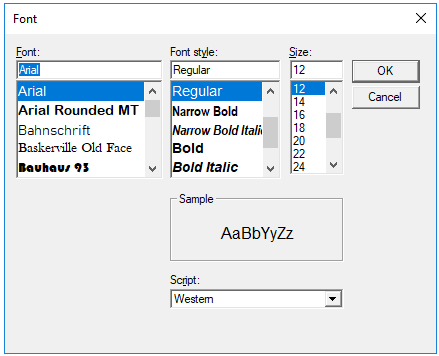
-
-
Foreground - Click Change to display the Color dialog and set the Foreground color.
-
Background - Click Change to display the Color dialog and set the Background color.
You may opt to click Restore Defaults to revert to the default style settings.
-
-
Check the Display in PDF box to include this dashboard part in the PDF output.
-
Click Close.
The resulting action control is displayed on the dashboard canvas.


