WebSocket
The WebSocket connector is very similar to the Stream Simulator connector, except that rather than looping through a file, it would either connect through web sockets, long polling, or repeatedly poll an external URL for new records to process.
Steps:
1. Select WebSocket from the Data Sources pane. The WebSocket Settings pane and the retrieved WebSocket source are displayed.
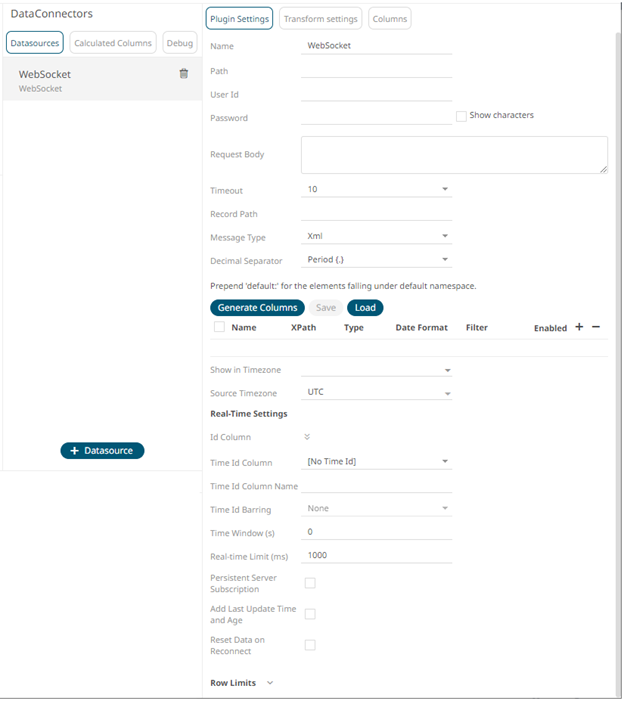
2. Enter the Name of the WebSocket
data source, then click  .
.
3. Enter the connection details:
|
Property |
Description |
|
Path |
The path to which the WebSocket server will respond to. |
|
User ID |
The User ID that will be used to connect to the WebSocket server. |
|
Password |
The password that will be used to connect to the WebSocket server. Check the Show Characters box to display the entered characters. |
|
Request Body |
For both the HTTP and ws:// POST requests sent to the WebSocket server. |
|
Timeout |
The length of time to wait for the server response (10 to 300). Default is 10. |
4. Select the Message Type.
5. Select either the dot (.) or comma (,) as the Decimal Separator.
|
NOTE |
Prepend 'default:' for the elements falling under default namespace.
|
6. Click 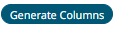 to the fetch the schema based
on the connection details. Consequently, the list of columns with
the data type found from inspecting the first ‘n’ rows of the input
data source is populated and the Save button is enabled.
to the fetch the schema based
on the connection details. Consequently, the list of columns with
the data type found from inspecting the first ‘n’ rows of the input
data source is populated and the Save button is enabled.
This also populates the Id Column with the set of columns, of arbitrary type, that can be concatenated to form a unique row identifier.
7. You can also opt to load or save a copy of the column definition.
8. Click  to
add columns to the WebSocket connection that represent sections of
the message. Then enter or select:
to
add columns to the WebSocket connection that represent sections of
the message. Then enter or select:
|
Property |
Description |
|
Name |
The column name of the source schema. |
|
JsonPath/Text Column Index/XPath |
The JsonPath/Text Column Index/XPath of the source schema. |
|
Type |
The data type of the column. Can be a Text, Numeric, or Time |
|
Date Format |
The format when the data type is Time. |
|
Filter |
Defined parameters that can be used as filter. |
|
Enabled |
Determines whether the message field should be processed. |
|
NOTE |
To parse and format times with higher than millisecond precision, the format string needs to end with a period followed by sequence of upper case S. There can be no additional characters following them. For example: yyyy-MM-dd HH:mm:ss.SSSSSS
|
9. Date/Time values of output data and Date/Time inputs, where supported, is by default unchanged.
You can opt to define the Show in Timezone and Source Timezone settings.
10. For this section:
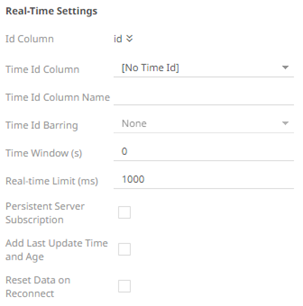
Refer to Define Real-Time Settings for more information.
11. Set the row limit of the data set.
12. Tap the Preview Selected Data Source slider to turn it on.
13. Click 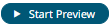 to display the data preview.
to display the data preview.


