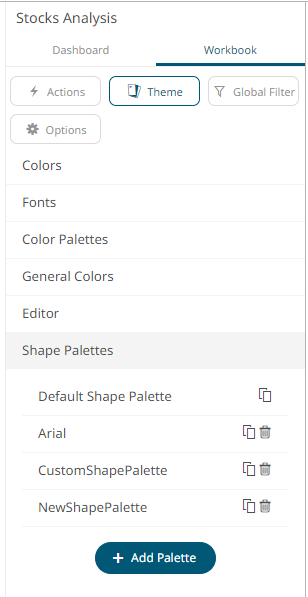Modifying a Workbook Theme
A user with a Designer role can modify the available themes in a workbook.
Steps:
1. Select the theme to be used in the workbook.
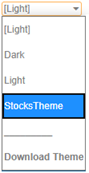
The properties of this theme can be modified on the Theme Settings pane.
2. On the Dashboard and Workbook Settings pane, click
the Workbook tab and then the  button.
button.
The Theme Settings pane displays.
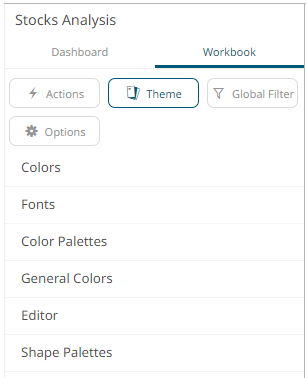
3. Click the Colors section to expand and define the color settings.
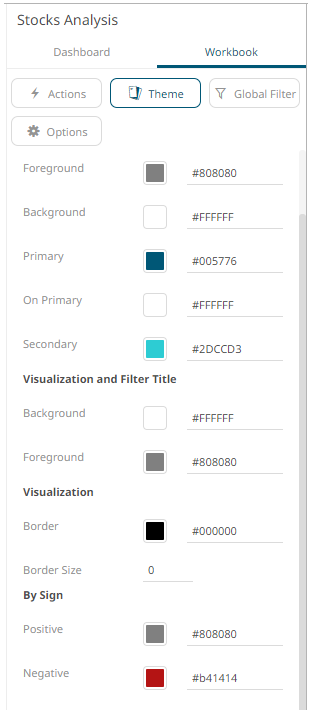
4. To modify the colors of the following:
|
Property |
Description |
|
Foreground |
Foreground color of the workbook. |
|
Background |
Background color of the workbook. |
|
Primary |
Primary color of the workbook (i.e., used on the Add Dashboard button). |
|
On Primary |
Foreground color within the primary color. |
|
Secondary |
Secondary color of the workbook (i.e., used on the selected part resize handles and border). |
|
Title Foreground |
Foreground color of the title in visualizations and filters. |
|
Title Background |
Background color of the title in visualizations and filters. |
|
Border |
Border color of the visualizations. |
|
Positive |
Color of the positive values for the By Sign option used in numeric visual members. |
|
Negative |
Color of the negative values for the By Sign option used in numeric visual members. |
you can either:
¨ click the corresponding Color box to display the Color dialog to:
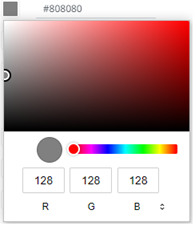
o select the color, or
o click  to enter the values
to enter the values
for RGB
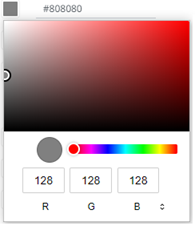
for HSL
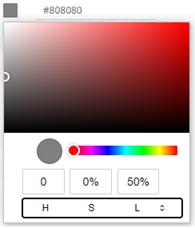
for the Hex color code
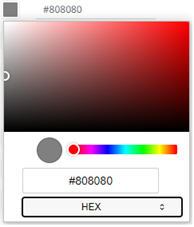
¨ or enter the Hex color code

5. Enter the Border Size of the visualizations.
6. To modify the fonts, click the Fonts section to expand.
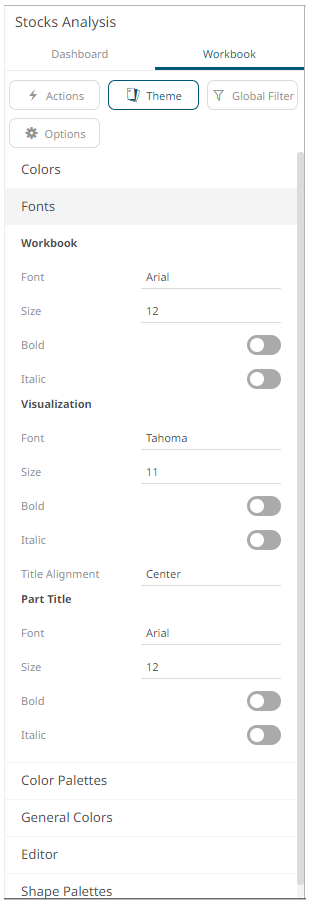
7. For the workbooks, visualization and part titles, enter the preferred font Type and Size and tap the Bold and Italic slider to turn them on.
8. Select the visualization title Alignment: Left or Center.
9. To select the Diverging, Sequential, and Text color palettes to use within the workbooks, click the Color Palettes section to expand.
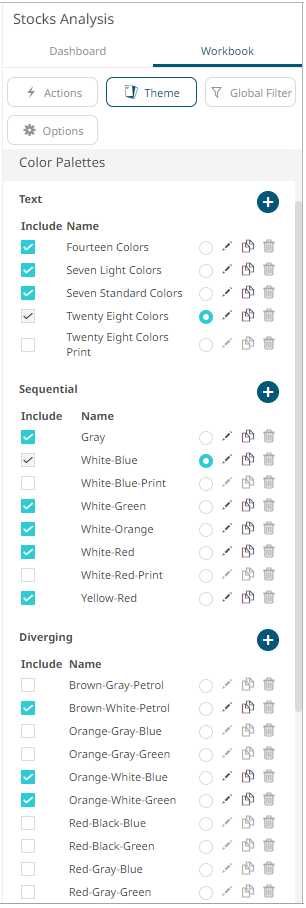
|
NOTE |
For more information on how to create, modify, duplicate, or delete Text, Sequential, or Diverging palettes, refer to the sections below.
|
10. Check the boxes of the provided color palettes that will be included for each category.
11. Click the radio button of the preferred Default color palette for each category.
12. To set the general colors to be used for visualizations, click the General Colors section to expand.
The default general colors will be based on the theme being modified. For the Light theme, it is named GeneralColorsLight, for the Dark theme, it is named GeneralColorsDark, for the styles of older workbooks, it is named GeneralColors<Workbook> (e.g., GeneralColorsHow To Actions), and for the new themes, it is named General<theme name>. These default general colors cannot be deleted.
For this example, we will modify the general colors for the Light workbook theme (GeneralColorsLight).
13. Click on any of the color boxes to display the Color dialog and select or enter the preferred color.
For example:
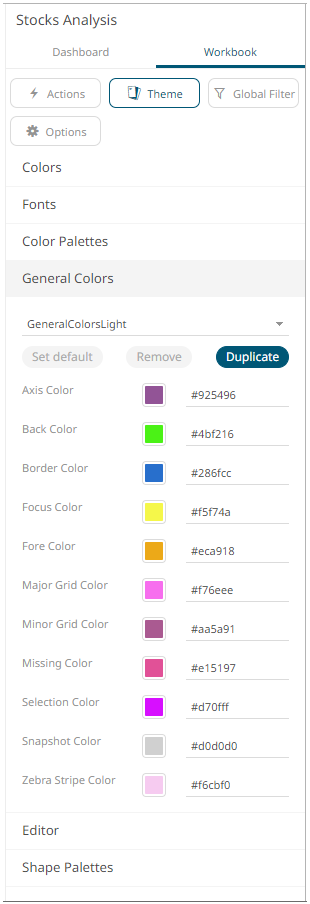
14. However, instead of modifying the settings of the default
general colors, click  to make a duplicate. It will be added in the General
Colors drop-down list.
to make a duplicate. It will be added in the General
Colors drop-down list.
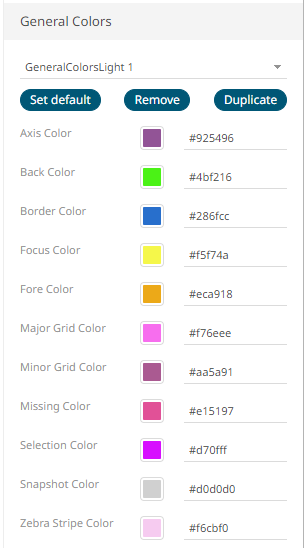
Repeat step 13 to modify the general colors.
Once saved, in the Open Workbook layout in Design mode, when the Light workbook theme is selected on the opened workbook, all of the defined general colors will be added as options in the General Colors drop-down list of a Color variable in a visualization.
For example:
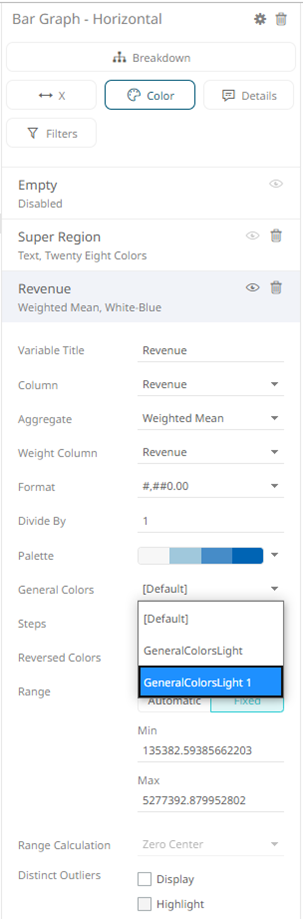
15. Select any of the duplicate general colors and click
 to make it the default.
to make it the default.
16. To delete any of the duplicate general colors, select
it in the General Colors drop-down list and click  .
.
17. To set the Foreground, Background, Button, Button Foreground, and Input colors for the editor style of the Dark theme, click the Editor section to expand.
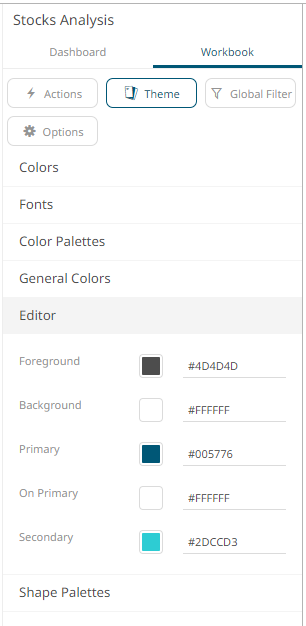
18. Click on any of the color boxes to display the Color dialog and select or enter the preferred color.
19. To set the shape palettes that can be used with the workbook theme, click the Shape Palette section to expand.
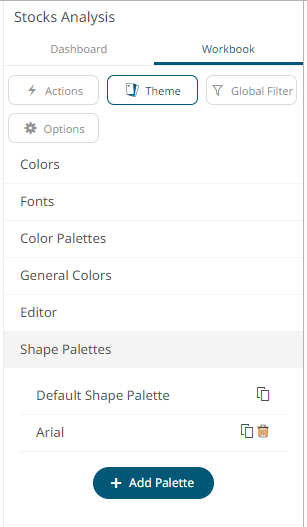
|
NOTE |
Other shape palettes, added by users with an Administrator role, are also displayed when the corresponding workbook theme is selected (e.g., Light). For example:
For more information in how to create, modify, duplicate, or delete shape palettees, refer to the sections below.
|
20. Click the Save  icon on the toolbar.
icon on the toolbar.
When saved, the 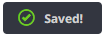 notification
is displayed.
notification
is displayed.