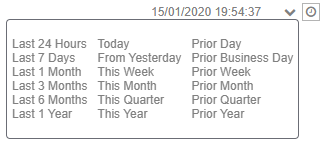Adding an Action Date Range Picker
The Action Date Range Picker allows setting a date range (From Date and To Date) and triggering an action.
Whenever the date range picker values are changed, the associated action is executed.
Steps:
1. After double-clicking or drawing a rectangle
on the dashboard canvas, click  on the Select Part pane
then click the Action Date Range Picker
on the Select Part pane
then click the Action Date Range Picker  icon.
icon.
The Action Date Range Picker pane is displayed, and the Action Date Range Picker part is added on the dashboard canvas with the current date range (parameters From Date to To Date) and the Set button.
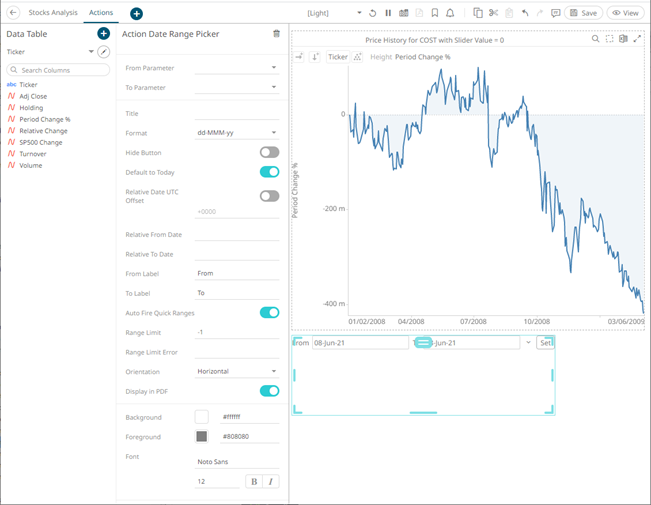
2. Select the parameters that will be used for the From Parameter and To Parameter dates range.
3. Enter the Title of the action date range picker button.
4. Select the Date/Time Format.
Clicking on the Date/Time box displays the current month.
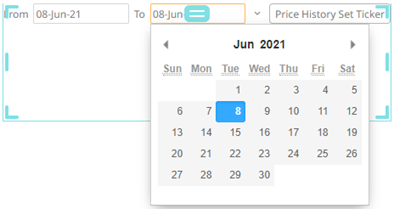
The text of the date can be directly entered, or alternatively it can be clicked on, to bring up a date picker in the Web client.
4. Tap the Hide Button slider to turn it on. This means the action control will update the parameter whenever the value of the data picker changes.
5. You can either:
· tap the Default to Today slider to turn it on. This allows the action date picker to check the current value of the dashboard parameter. If it is set to null/empty, an action is executed to update the parameter and trigger the loading of the parameterized data with the current date.
· or enter the following date range values:
¨ Relative From Date or the start Date/Time
¨ Relative To Dateor the end Date/Time
This allows the relative date calculation (based on today’s date), by parsing the input text string.
This method uses the following pattern:
SIGN NUMBER UNIT
Where:
o Sign is either a ‘+’ or ‘-’
o Number is any number
o Unit which can be any of the following:
§ m – minute
§ H – hour
§ D – day
§ B – business day
§ M – month
§ Y – year
For example:
|
Setting |
Description |
|
-5m |
Back 5 minutes from current time. |
|
-1D |
Back 1 day from today. |
|
+D |
Forward 1 day from today. |
|
-1B |
Back 1 business day from today (ignore Saturday and Sunday). |
|
+1B |
Forward 1 business day from today (ignore Saturday and Sunday). |
|
-1M |
Back 1 month from today. |
|
-1Y |
Back 1 year from today. |
|
-7D |
Back 7 days from today. |
|
-14D |
Back 14 days from today. |
When these values are entered, the correct date should be selected, and then the data requests are executed based on this date.
The special now term can also be used, this represents the current Date/Time. For example:
¨ Using now will set the date picker to the current Date/Time
¨ now-7D will set the date picker to 7 days ago. This is the same as specifying 7D
For example:
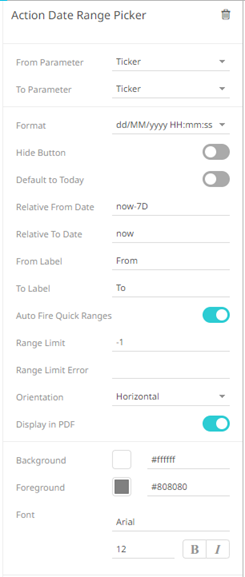
The From date will be now-7D and the To date will be now by default.
For example, now is February 13, it will go back 7 days (February 6) and then the date will be recalculated.
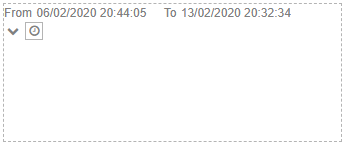
In addition, you can use the SIGN UNIT NUMBER pattern to modify the relative date calculation.
For example, if you enter -1M:
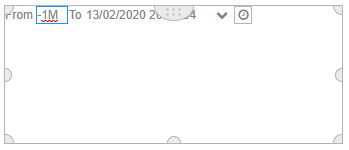
The recalculated relative date will be January 13:
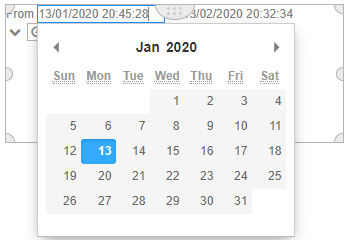
Complex expressions can also be entered to recalculate the relative date. These expressions are evaluated from the left to right pattern. The now term can also be used as a pointer to the currently evaluated value of the relative time expression.
For example, if you enter now-5M-2D+3Y as the Relative To Date and now as the Relative From Date:
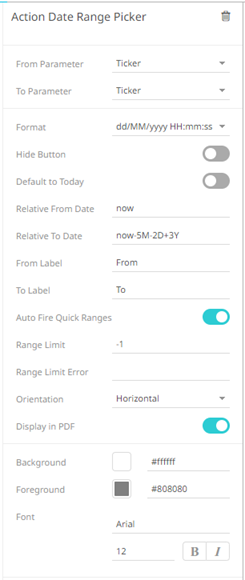
The date will be now-5M-2D+3Y by default.
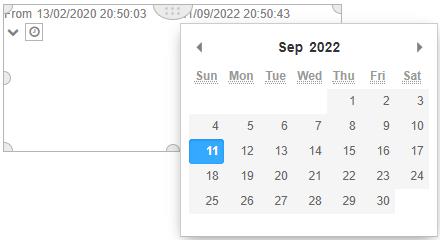
In the expression, you can also use startOf and endOf functions. Both functions take the same arguments, a relative time string, and a unit.
Lastly, you can define a complex expression with the functions. For example, if you enter startOf(now-7D, W) as the Relative From Date and endOf(now, D) as the Relative To Date:
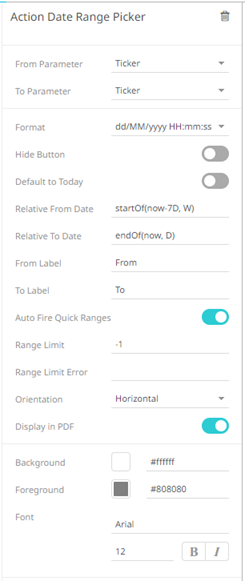
The From date will display the start of the previous week and the To date will display the end of the current day:
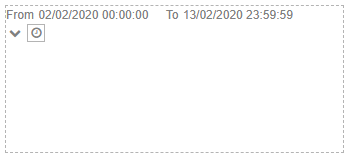
|
NOTE |
· The Default Relative Date will be used if the dashboard parameter is null/empty. · The relative Date/Time string is case sensitive. · You can also opt to select from a pre-populated date ranges:
Refer to Selecting Relative Dates in Action Date Picker and Action Date Range Picker Controls for more information.
|
6. You may opt to set new From Label and To Label.
7. Tap the Auto Fire Quick Ranges
slider to turn it on. This automatically updates the date ranges as
you click in the drop-down in the Web client. Otherwise, you have
to select a date range first in the drop-down and then click
 to update.
to update.
8. Set the Range Limit of the date by selecting the number of days. By default, the range limit is -1.
|
NOTE |
Selecting a shorter date range limit can help in having a faster response time.
|
9. When a Range Limit has been set, the Range Limit Error box is enabled. It is mandatory to enter an error message to help in defining a better input to match the set limit. (Default: Out of range)
For example: “The Range Limit is set to 30 days. Modify the To date within this limit.”
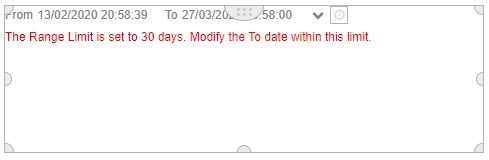
10. Tap the Display in PDF slider to turn it on and include the action date picker in the PDF output.
11. To modify the style settings of the action date picker:
· click the Background box to display the Color dialog and set the background color or enter the Hex color code
· click the Foreground box to display the Color dialog and set the foreground color or enter the Hex color code
· set the Font type, size, style (Bold and/or Italic)
12. Click the Save  icon on the toolbar to save the
changes.
icon on the toolbar to save the
changes.
When
saved, the 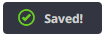 notification is displayed.
notification is displayed.