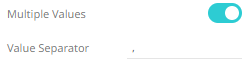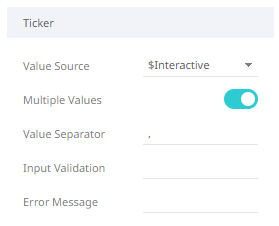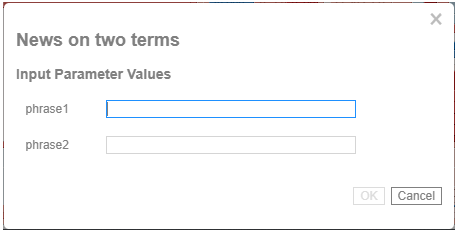Adding Navigation Actions
Navigation Actions let you pass parameters from one dashboard to another in the same workbook.
Steps:
1. On the Dashboard and Workbook Settings pane, click the Workbook tab.
The Actions pane is displayed. Initially, there are no actions defined for the workbook and the selected Dashboard Scope is All.

2. Select the Dashboard Scope where you will define the dashboard scope data parameters that will be passed to the target dashboard: All or Current.
3. Select the Source Datatable from the drop-down list.
4. Click the 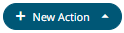 button then select Navigation
Action in the drop-down list.
button then select Navigation
Action in the drop-down list.
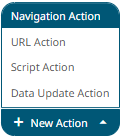
The new navigation action is added under the selected Dashboard Scope in the Actions list. For example, if Current is the selected dashboard scope and the source data table is Equity Portfolio, then it will be displayed as:
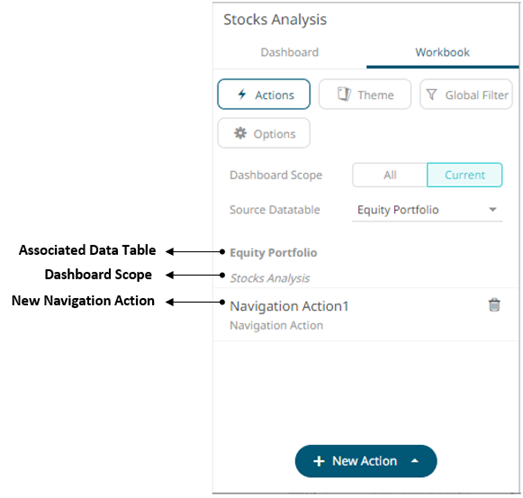
However, if no source data table is selected, then the first one in the Data Table pane (i.e., StocksAnalysis) is the default associated to the new navigation action.
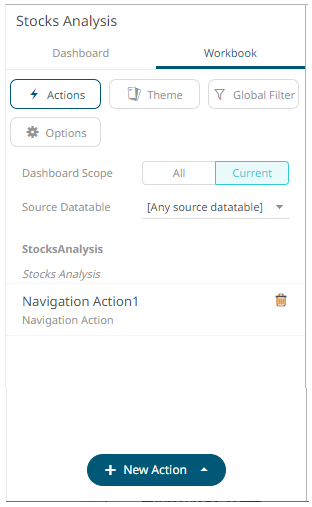
5. Click the new navigation action instance to expand and display the properties that you can define.
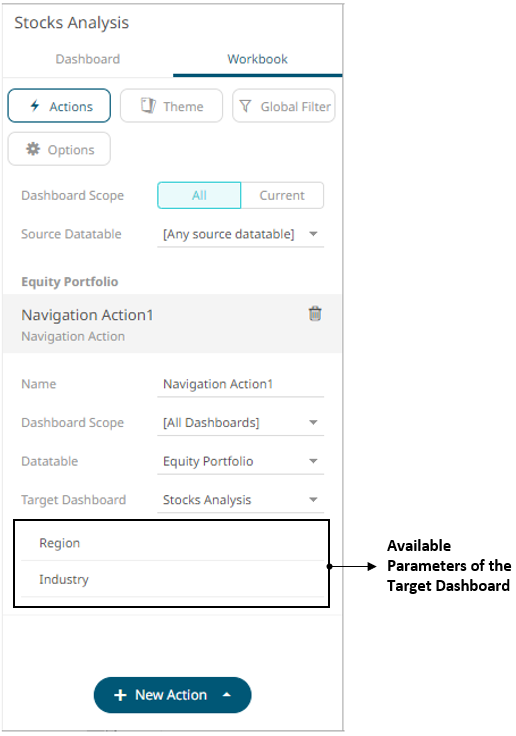
6. Enter or select the following properties:
|
Setting |
Description |
|
Name |
The name of the navigation action and then
click |
|
Dashboard Scope |
The dashboard where you will define the dashboard scope data parameters that will be passed to the target dashboard. Can either be [All Dashboard] or the current dashboard. |
|
Datatable |
The source data table. This will eventually be displayed above the navigation action instance. |
|
Target Dashboard |
The dashboard where you want to pass the parameters to. |
|
Parameters Name |
The available parameters of the selected target dashboard. |
|
Value Source |
Select the column value from the source table that will supply the contextual value. If you select [Use Current Value], the current parameter value will be passed to the dashboard. |
|
Multiple Values |
This passes multiple values for the parameter to the target area. Tap the slider to turn on. The Value Separator field displays.
Specify the value separator to be used. |
|
Input Validation and Error Message |
Both fields are enabled when an interactive parameter (i.e., $Interactive) is selected in the Value Source drop-down list. Typically, interactive parameters are used to pass data back to data repositories or external systems. When an action is executed which require an interactive parameter, an associated dialog box will be displayed. For example:
Add a custom Input Validation. This can be any regular expression (e.g., “A-Z{3}”) The parameter will not be updated unless it passes the validation. Enter an Error Message to help in defining a better input to match the regular expression (e.g., “Please use a 3-letter code.”) |
7. Click the Save  icon on the toolbar to save the
changes.
icon on the toolbar to save the
changes.
When
saved, the 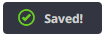 notification is displayed.
notification is displayed.
Clicking the All Dashboard Scope, the new navigation action is available.
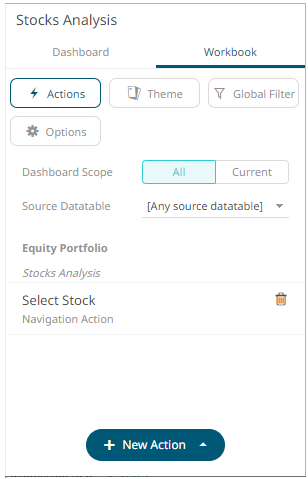
If the Dashboard Scope is [All Dashboard], the new navigation action will be displayed as:
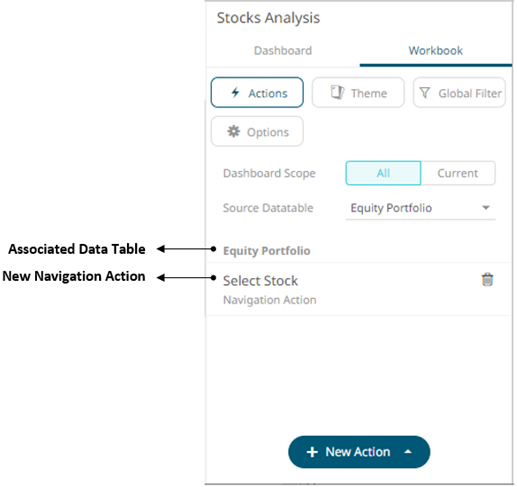



 .
.