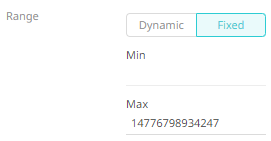Size Variable Configuration
The Size variable is available in Circle Pack, Donut Chart, Donut Gauge, Funnel Chart, Map Plot, Network Graph, Numeric Needle Graph, Numeric Stacked Needle, Pie Chart, Scatter Plot, Scatter Plot 3D, Treemap, Time Combination, Time Series Scatter Plot visualizations.
Steps:
1. On the Visualization Settings pane, click the Size variable. To associate other columns from the data table, drag and drop them to the Size variable drop area. Select one to display the corresponding configuration pane.
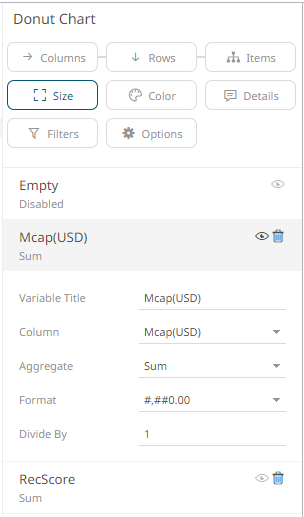
2. Enter the label of the Size variable in the Variable Title field.
You can parameterize the variable title to support dynamic schema in the dashboards.
3. You can also change the column to the be used as the Size variable from the Column drop-down list.
4. Specify an aggregation method in the Aggregate field.
The default is Sum.
The Size variable also supports a number of other aggregate types:
· If you set the aggregation method to Cumulative Sum, Cumulative Sum by Max, Intercept, Percent of Total Change, Percent of Weight Parent, Percent of Weight Total, Ratio, Slope, Weighted Harmonic Mean, Weighted Mean, or Weighted Sum, the Weight Column drop-down list is enabled and displays a list of numeric data columns in the selected data table that can be used as the weight column for the aggregate.
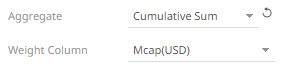
If you set the aggregation method to Percentile, the Percentile field is displayed. Specify the value that can be used to calculate the value of the selected percentile.
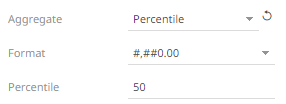
5. The Format field lets you specify the format that numbers will be displayed in. Panopticon uses the same formatting rules as Excel.
6. Select the Divide By value to divide a number:
· 1
· 1000 (by a thousand)
· 10000
· 1000000 (by a million)
· 1000000000 (by a billion)
|
NOTE |
For the Funnel Chart, Map Plot, Scatter Plot, Scatter Plot 3D, Stack Graph and Timeseries Scatter Plot visualizations, you can also set the visible range for the Size variable which can either be calculated dynamically (the default, enabled Dynamic).
Or set between predefined limits by clicking Fixed. This displays the Min and Max text boxes that are populated with the default values taken from the data set.
|
7. Click
the Save  icon on the toolbar.
icon on the toolbar.
When
saved, the 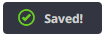 notification is displayed.
notification is displayed.