Parameters
The parameters are defined by the user on the right side of the window. It is possible to select a single frequency simulation, or a frequency sweep by left-clicking the Enable Sweep box. The user will then define the Initial Frequency, Final Frequency, and the number of frequency points (Samples) for the simulation.
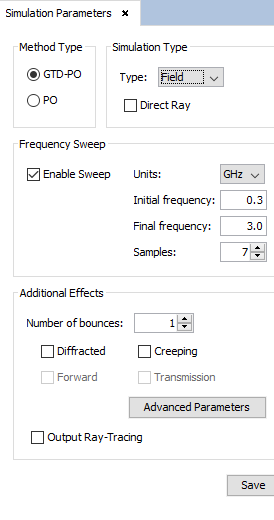
Figure 1. Parameters panel
In this panel, the user can set the main parameters of the simulation:
- Method Type.
- The user can select the method to be applied (GTD-PO or PO).
- Simulation Type. The user can select four different simulation types:
-
- RCS: to compute the radar cross section.
- Field: to compute only the electric field. When this option is selected it is also possible to select direct ray, which is selected by default.
- Coupling: to compute the coupling. When this option is selected it is also possible to select direct ray in order to take it into account during the analysis.
- Doppler: to compute the Doppler shift due the displacement of some objects of the scene.
- Frequency Sweep.
- The user can select a single frequency or a frequency sweep to calculate the
field.
- Enable Sweep: select this option to simulate a range of frequencies.
- Units: to set the magnitude of the frequency. Hz, kHz, MHz and GHz are available.
- Initial frequency: the first step in the frequency range, in the selected Units. If the frequency Sweep is disabled, this value coincides with the simulation frequency.
- Final frequency: the last step in the frequency range, in the selected Units. This parameter may be only modified when the frequency Sweep is enabled.
- Samples: number of frequency samples to be analyzed on the frequency Sweep. This parameter may be only modified when the frequency Sweep is enabled.
- Additional Effects.
- It is also possible to specify additional effects.
- Number of bounces: It is possible to define the number of interactions (bounces) to be taken into account in the simulation for each observation point.
- Diffracted: if this option is selected, the simulation will be performed taken into account diffraction.
- Creeping: it this option is selected, the simulation will be performed taken into account creeping waves.
- Transmission: if this option is selected, the simulation will be performed taken into account transmission.
- Generate Ray-Tracing: enable this option for obtaining the ray-tracing results. If this option is disabled, the Show Results - Ray Tracing option will not be available after the simulation.
- Selecting Advanced Parameters button, the following dialog will appear:
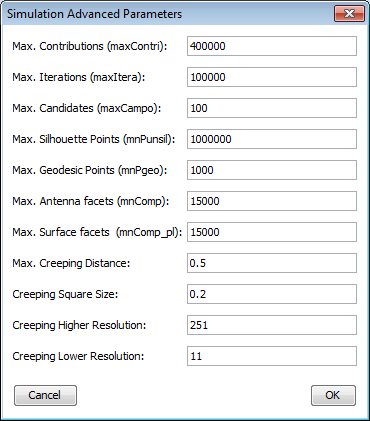
Figure 2. Advanced parameters dialog
In this dialog the user can modify several advanced parameters of the simulation, most of them relative to the analysis of the creeping waves:
- Max. contributions maximum number of contributions to taken into account. A contribution is for instance that due to a given double ray-path.
- Max. iterations maximum number of contributions that are taken into account.
- Max. candidates maximum number of surfaces that can shadow other surfaces.
- Max. Silhouette Points maximum number of points for the silhouette when creeping wave paths are computed.
- Max. Geodesic Points maximum number of geodesic points when computed a creeping wave path.
- Max Antenna facets maximum number of facets to be stored in the anxel of Z-Buffer matrix of the antenna.
- maximum number of facets to be stored in the anxel of Z-Buffer matrix of every surface.
- Max Creeping Distance maximum distance between a surface and the antenna to increase the creeping sample resolution.
- Creeping Square Size size edge of the square where the creeping sample resolution is increased near the antenna.
- Creeping Higher Resolution higher sampling resolution per surface used to compute the creeping silhouette.
- Creeping Lower Resolution lower sampling resolution per surface used to compute the creeping silhouette.
After setting up the simulation parameters it is necessary to press the Save button to save the configuration changes.