教程:优化拓扑 — 最大化刚度
运行拓扑优化以最大化刚度并浏览生成的形状。
在本课中您将学习到:
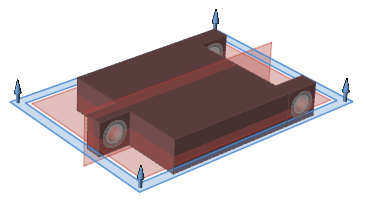
- 分别在 x、y、z 方向上创建带有单位载荷的多载荷工况
- 创建力和固定约束
- 施加对称平面
- 施加单向拔模方向
- 运行拓扑优化以使刚度最大化。
- 探索生成的形状
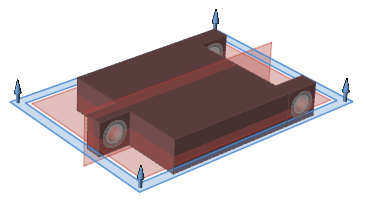
打开 Y-bracket 模型
- 按 F7 打开“演示浏览器”。
- 双击 y-bracket.stmod 文件,将其加载到模型视窗中。
- 确保单位系统选择器中的显示单位已设置为 MKS (m kg N s)。
-
使用鼠标右键和鼠标中键移动和旋转视图,使 y-bracket 位置调整至如下图所示:
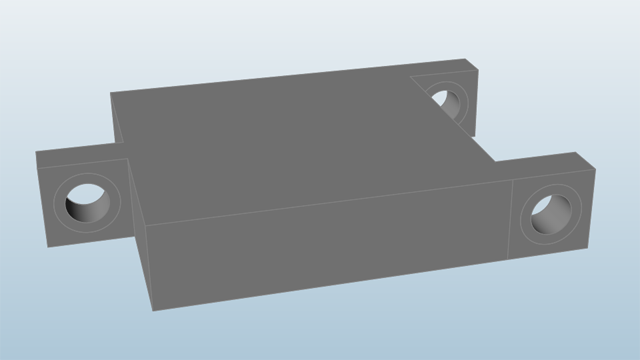
定义设计空间
- 如果不可见,请按 F2 打开“模型浏览器”。
-
模型浏览器中列出了两个零件:Boss 和 Bracket。点击 Boss 将其选中。
Bracket 中三个圆柱型的孔变为黄色。如果要对 Boss 材料施加载荷和固定约束,同时又不想在优化过程中从该零件中移除任何材料,则不应将其纳入设计空间。
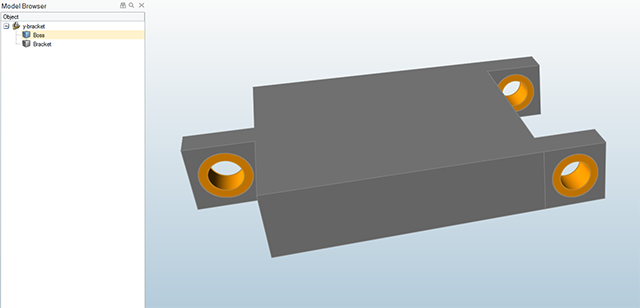
-
右键点击模型浏览器中的 Bracket,然后选择设计空间。
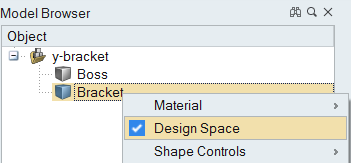
-
在模型视窗中,点击任意空白处。此时,优化过程中将要被剔除的材料将会显示为暗红色。
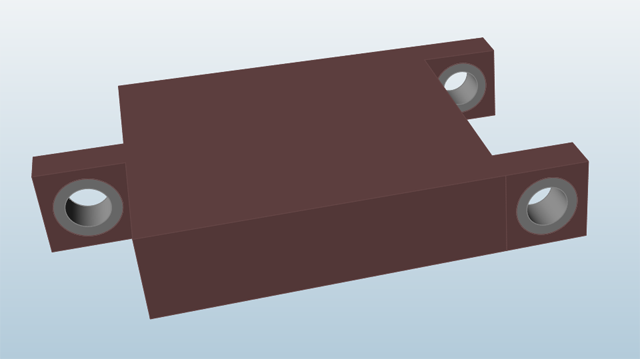
创建一个中心孔约束和第一个载荷工况
- 点击功能区的结构仿真选项卡。
-
选中载荷图标中的施加约束工具。

-
点击 Boss 材料前部施加约束。
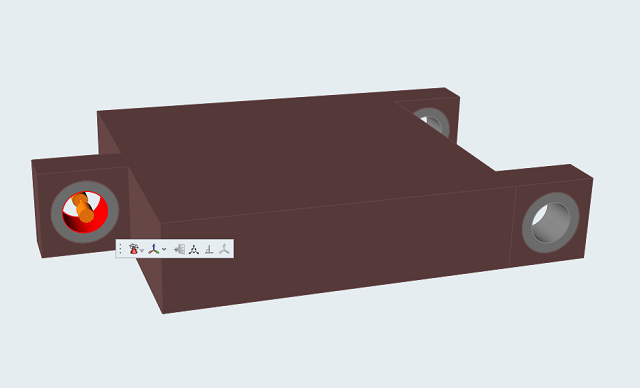
在模型浏览器中创建了两个文件夹:一个名称为“载荷工况 1”,另外一个名称为“所有载荷、位移和接地螺栓”。两个文件夹中都添加了 Support 1。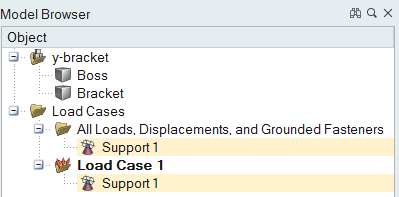
-
双击载荷工况 1,将其重命名为载荷工况 X,然后按 Enter 键。
重命名后的载荷工况名称呈粗体,表明其为当前载荷工况。所有新建载荷或约束都将被自动添加到该载荷工况中。
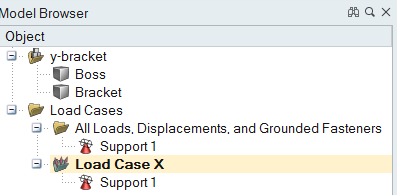
施加力到 Boss 材料
-
点击载荷图标中的施加力工具。

-
点击 Boss 材料后部的一部分以施加力。
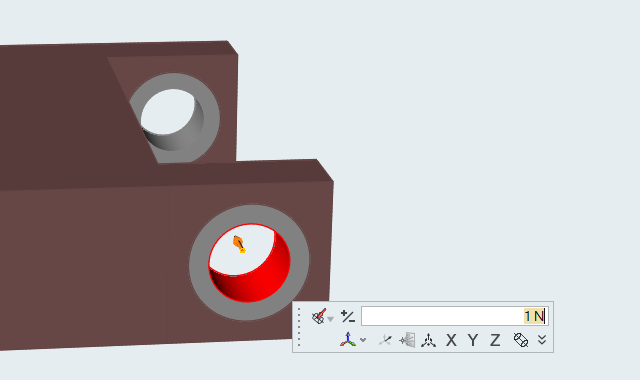
-
这个力最初会被施加到 x 轴的负方向上。在小对话框中点击 +/- 图标,将施力方向反转到 x 轴的正方向上。
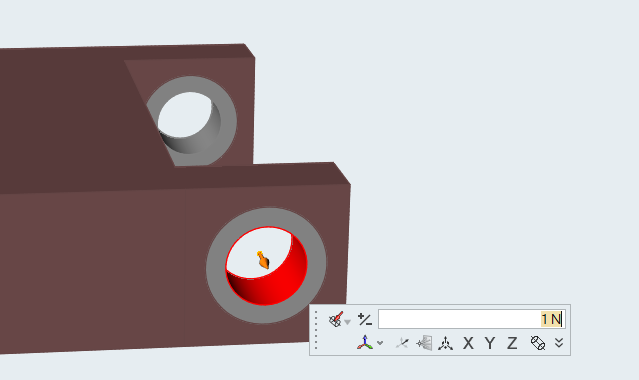
-
Force 1 同时出现在模型浏览器中的“所有载荷和位移”文件夹和“载荷工况 X”文件夹中。
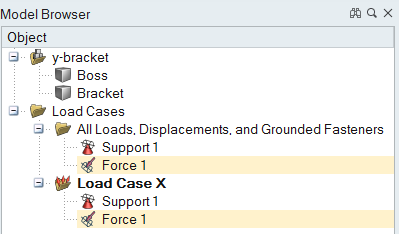
-
当施加力这个工具仍然处于激活状态时,点击 Boss 材料后部的另一部分,然后使用 +/- 图标反转方向。
此时,Force 1 和 Force 2 都被施加在 x 轴的正方向上,如下图所示:
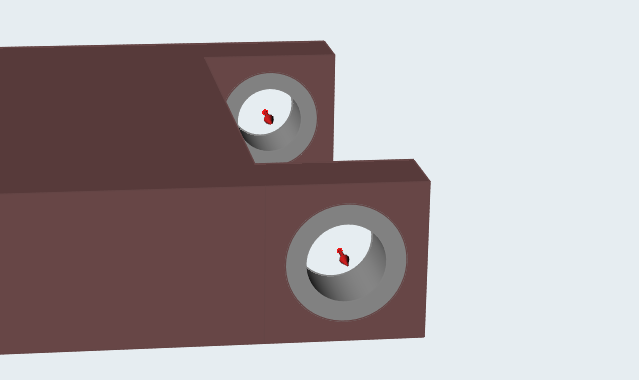
-
Force 2 同时出现在模型浏览器中的“所有载荷和位移”文件夹和“载荷工况 X”文件夹中。
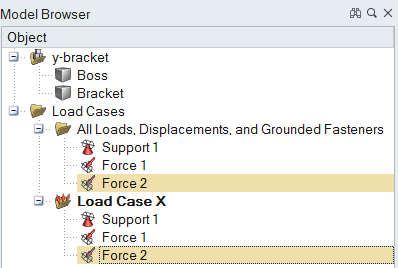
- 双击右键退出该工具。
创建第二个载荷工况
-
在模型浏览器中,右键点击载荷工况 X,然后选择新 > 载荷工况。
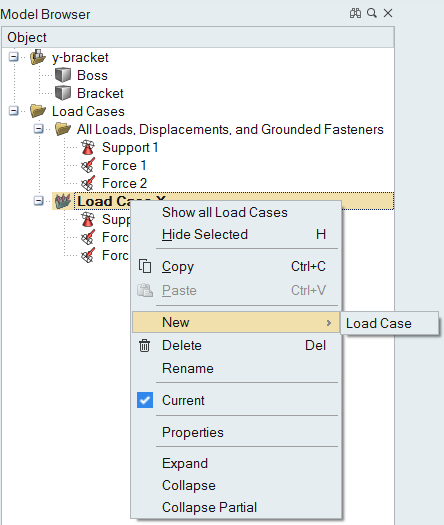
-
将其重命名为载荷工况 Y 并按 Enter 键确认。
该工况即为当前载荷工况。
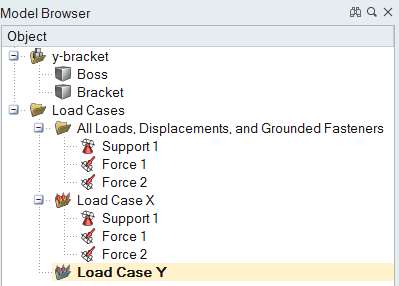
-
如果要在载荷工况 X 和载荷工况 Y 中使用同一个固定约束,右键点击模型浏览器中的 Support 1,然后选择从...包括/排除>载荷工况 Y。
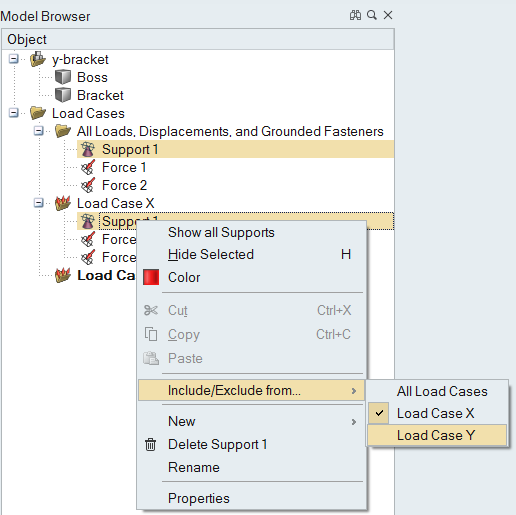
-
Support 1 即被添加到模型浏览器中的载荷工况 Y 中。
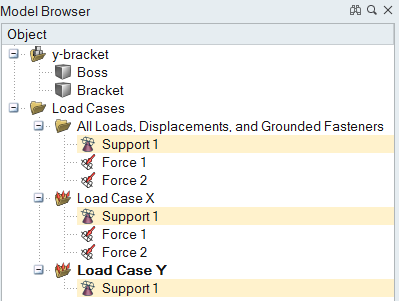
-
在模型浏览器中点击 Force 1 和 Force 2 旁边的小图标,暂时隐藏这些力。
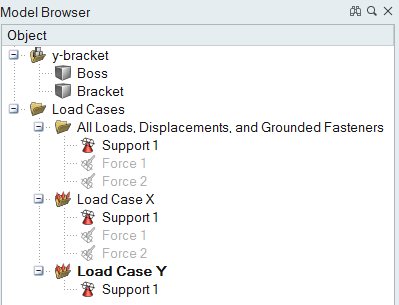
-
点击载荷图标中的施加力工具。

-
增加两个新的力,沿 y 轴负方向分别施加在 Boss 材料的后部两侧。
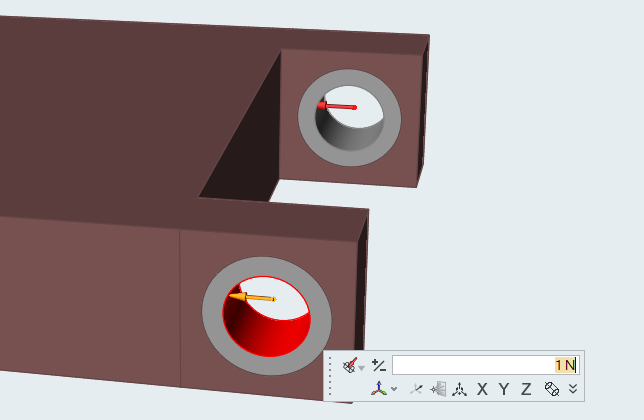
-
Force 3 和 Force 4 已被添加到模型浏览器中的载荷工况 Y 中。
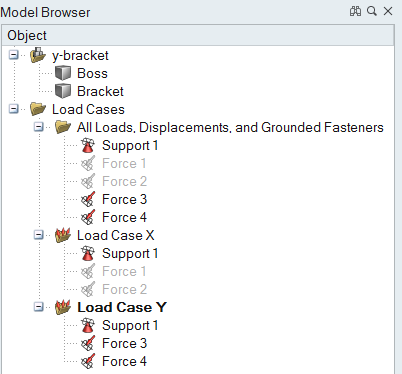
- 双击右键退出该工具。
创建第三个载荷工况
-
在模型浏览器中,右键点击载荷工况 Y,并选择新 > 载荷工况。
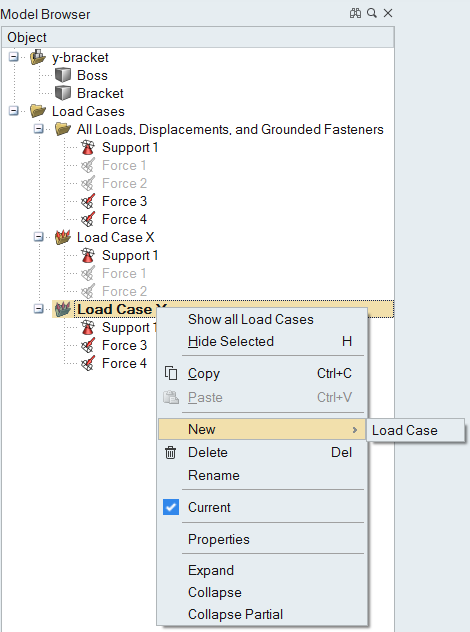
-
将其重命名为载荷工况 Z 并按 Enter 键确认。该工况即为当前载荷工况。
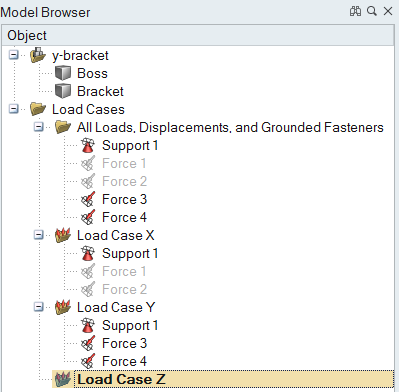
-
在模型浏览器中的“所有载荷、位移和接地螺栓”文件夹中,点击 Support 1,并将其拖拽到载荷工况 Z 上。
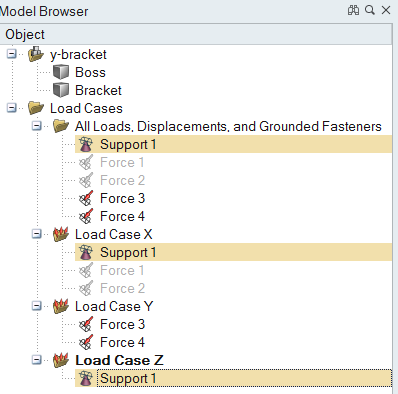
-
在模型浏览器中点击 Force 3 和 Force 4 旁边的小图标,暂时隐藏这些力。
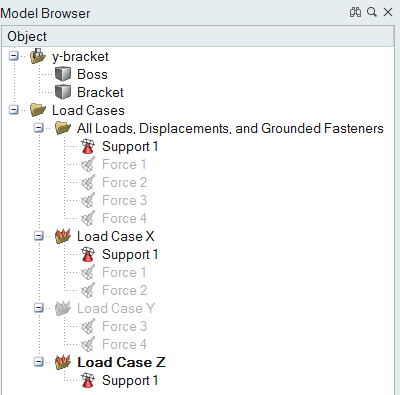
-
点击载荷图标中的施加力工具。

-
增加两个新的力,沿 z 轴正方向分别施加在 Boss 材料的后部两侧。
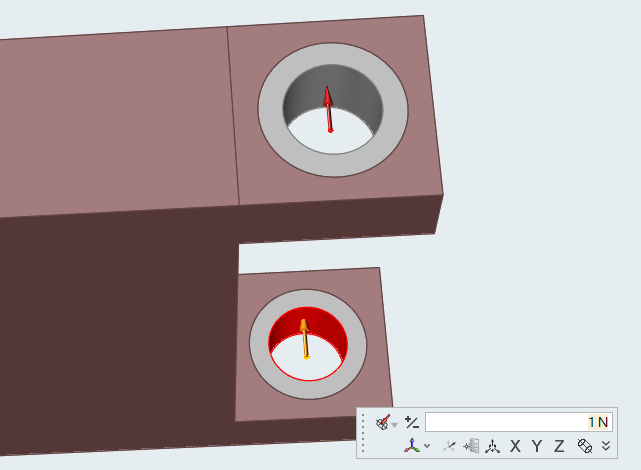
-
请确保 Force 5 和 Force 6 已被添加到模型浏览器中的载荷工况 Z 中。
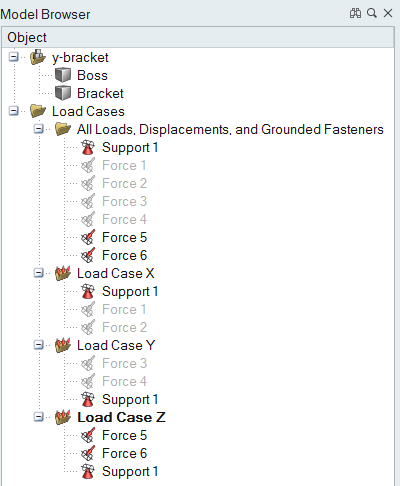
- 双击右键退出该工具。
-
右键点击模型浏览器中的一个力,然后在右键菜单中选择显示所有力。
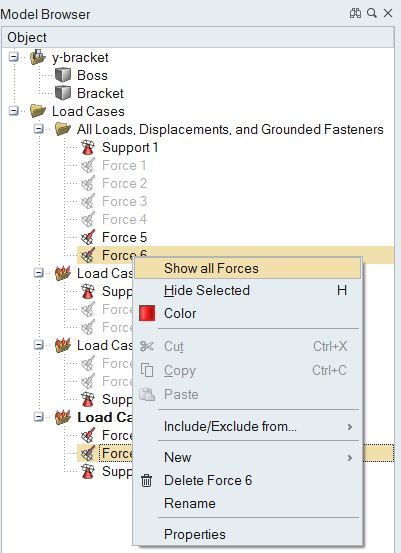
施加对称平面
-
选择形状控制图标中的对称工具。

-
从二级功能区中选择对称的工具。

-
点击模型视窗中的 Bracket 将其选中。
此时出现三个红色的对称平面。
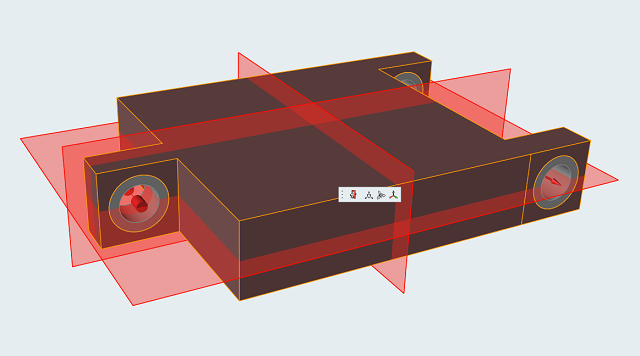
-
请确保形状控制 1 已被添加到模型浏览器中的“形状控制”文件夹中。
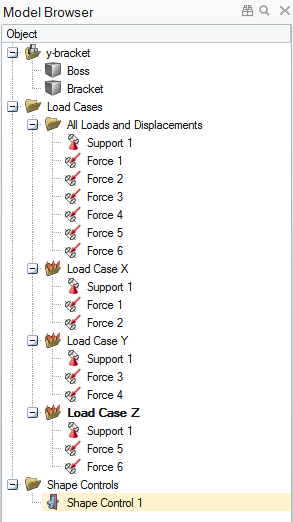
-
如下所示,点击以取消选定相应的平面。
该平面即变为灰色。
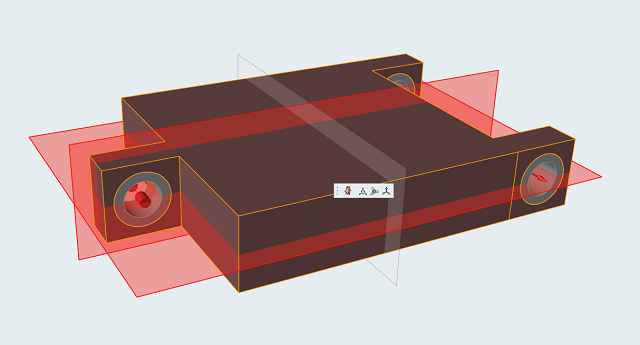
-
双击右键退出该工具。
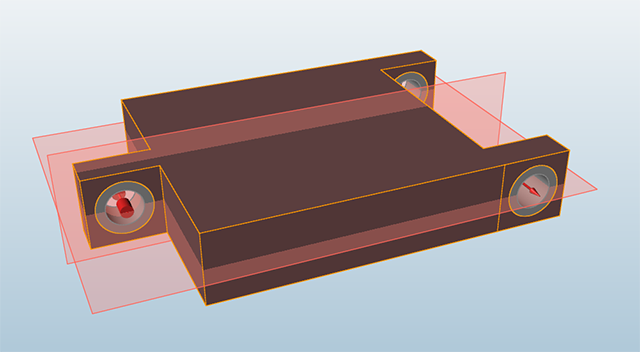
增加一个拔模方向
-
选择形状控制图标中的拔模方向工具。

-
选择二级功能区中的双向拔模工具。

-
点击模型视窗中的 Bracket 将其选中。
此时出现三个平面,其中的蓝色平面代表当前选择的分离面。
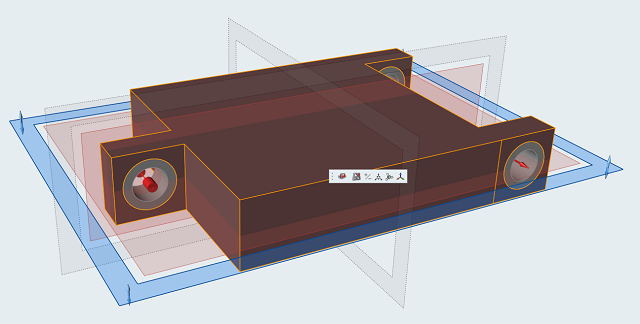
-
请确保 Draw 1 已被添加到模型浏览器中的 Shape Controls 文件夹中。
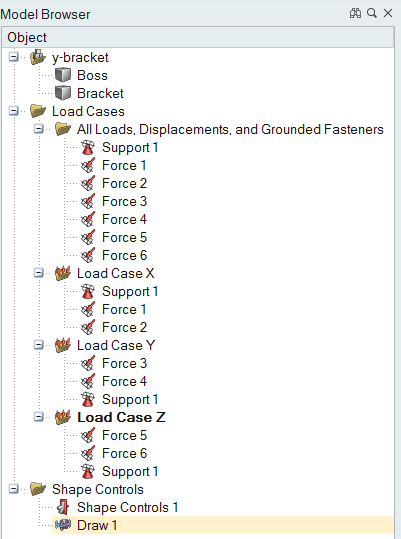
- 双击右键退出该工具。
运行拓扑优化
-
点击优化图标上的
 ,打开“运行优化”窗口。
,打开“运行优化”窗口。

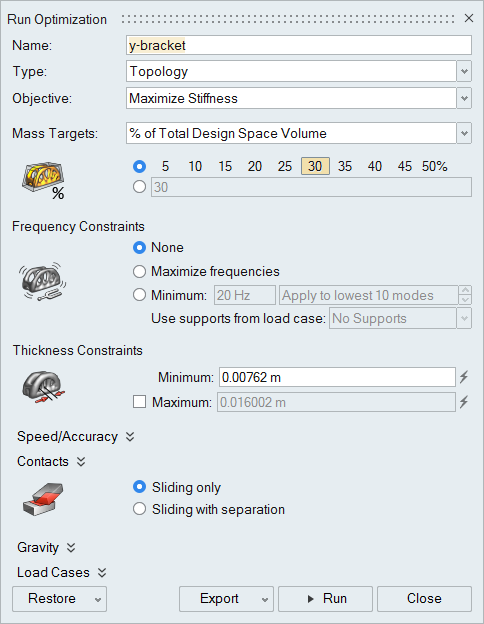
- 选择最大化刚度作为优化目标。
-
在质量目标中,从下拉菜单中选择设计空间总体积的 %,然后选中 30%。

-
在厚度约束中,将最小增加至 0.015 m。(这样会加快优化速度。)

-
在载荷工况中,取消选中载荷工况 Y 和载荷工况 Z 复选框。
这时运行优化,则只运行载荷工况 X 下的结果。
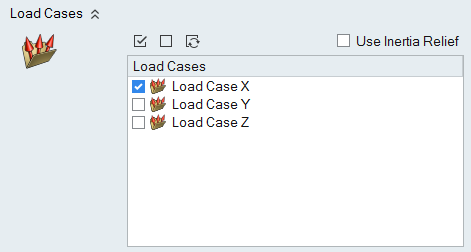
-
点击运行。
此时弹出“运行状态”窗口。优化完成后会出现一个绿色勾选标记。
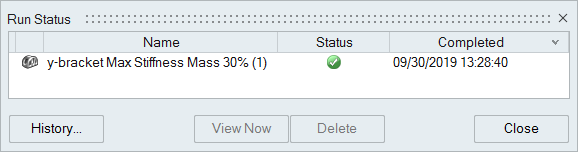
-
双击运行的名称查看结果。
优化后的形状显示在模型视窗中,同时作为一个备选被列在形状浏览器中。
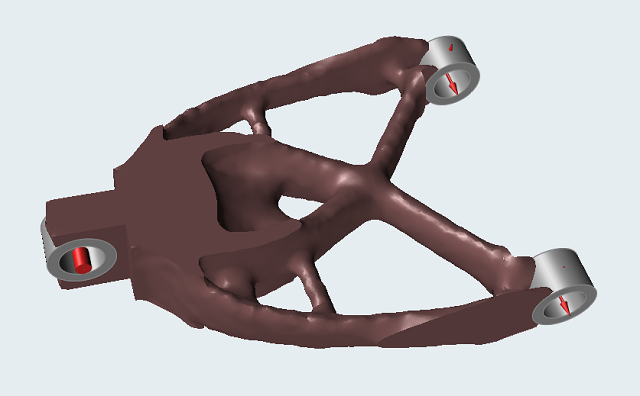
-
重复上述流程,在载荷工况 Y 下运行优化。

-
重复上述流程,在载荷工况 Z 下运行优化。
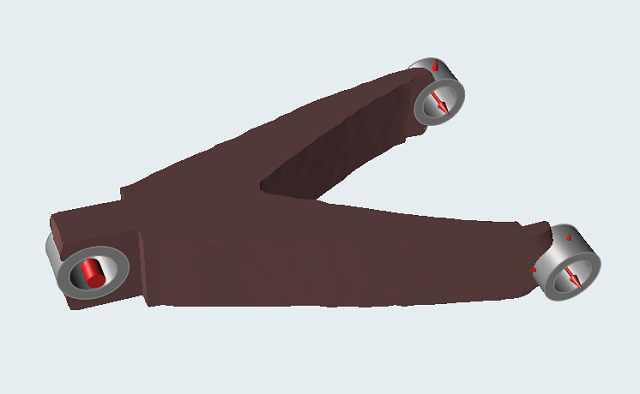
-
载荷工况 Y 和载荷工况 Z 下的优化运行会作为其他备选显示在模型浏览器和形状浏览器中。
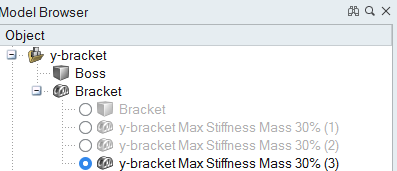
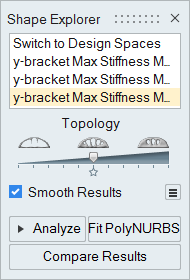
探索优化后的形状
-
在同时使用三种载荷工况的情况下再次运行优化。点击运行优化
 图标,打开“运行优化”窗口并选择所有三种载荷工况。
图标,打开“运行优化”窗口并选择所有三种载荷工况。

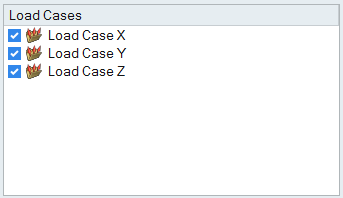
-
将质量目标更改为设计空间总体积的 20%。

-
点击运行。
优化完成后,优化图标组上会出现一面绿色旗帜,表明运行成功完成。

-
点击绿色旗帜,显示优化形状。
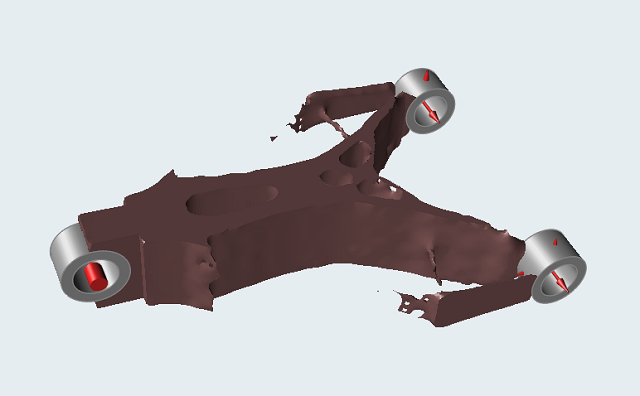
-
拖动形状浏览器中的拓扑滑块,探索优化后的形状。改变拓扑即会增加或减少材料的使用,以此来说明该操作是如何对形状施加影响的。
注: 注意:当向右拖拽滑块时,将会出现另外的结构。其表明应使用更高的材料百分比重新运行优化。
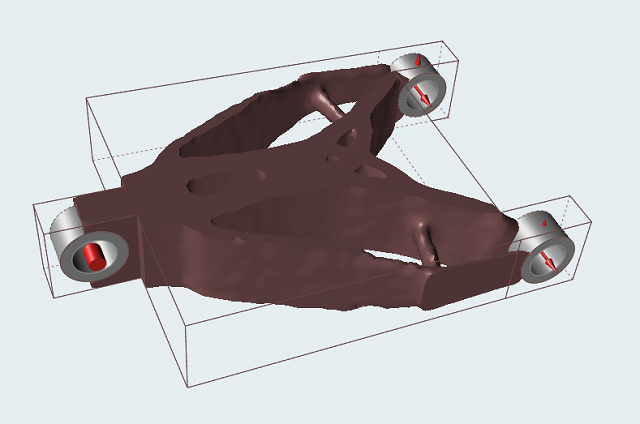
-
点击运行优化
 图标,打开“运行优化”窗口。
图标,打开“运行优化”窗口。

-
在质量目标中,将设计空间总体积的 % 更改为 30%。

-
点击运行。优化完成后,点击绿色旗帜即可查看优化后的形状。

-
此时所得结果基本如下图所示:

改变设计空间,重新运行优化
-
选中形状浏览器中的转换到设计空间,以切回到初始设计空间。
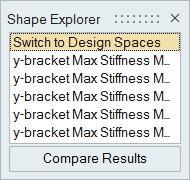
-
选择推/拉面工具。

-
如下图所示重新放置模型,然后鼠标左键点击模型右前面,并将其向内推进 0.07 m,使设计空间处于不对称状态。
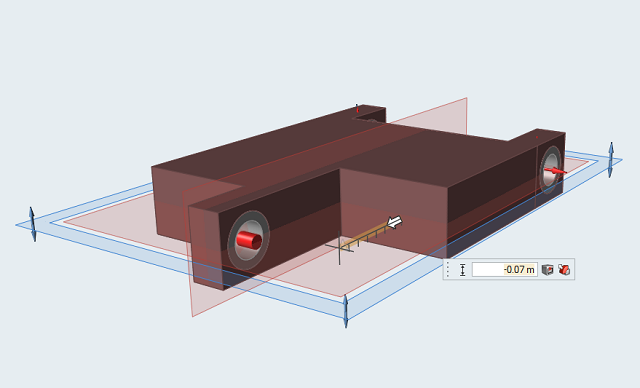
-
旋转模型,然后鼠标左键点击模型后面,并将其向内推进 0.03 m。
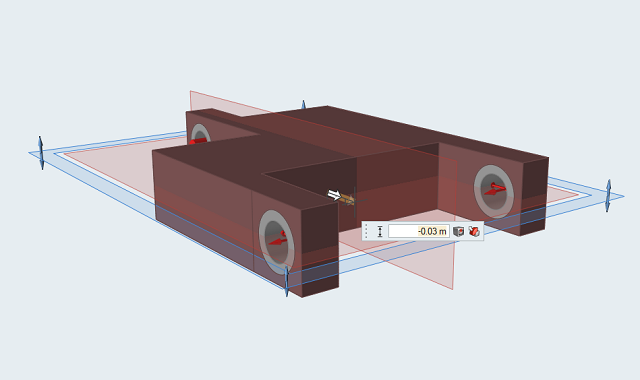
- 双击右键退出推/拉面工具。
-
如图所示重新放置模型,然后双击其中一个红色对称平面激活对称工具。
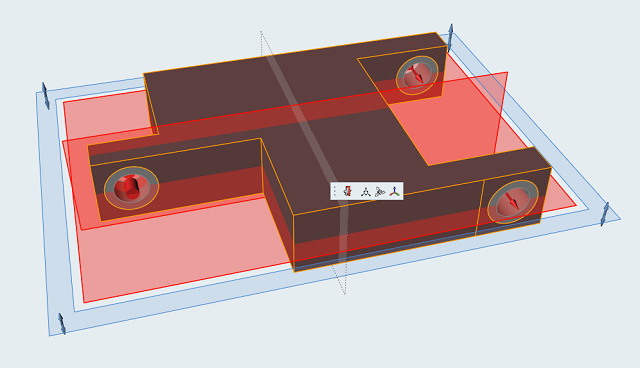
-
点击 z 方向的红色平面,取消其激活状态。
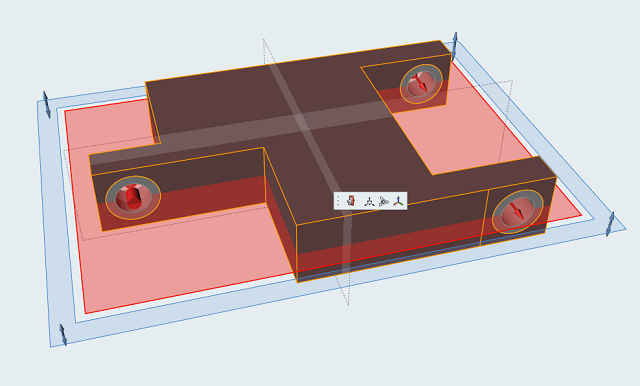
-
双击右键退出该工具。
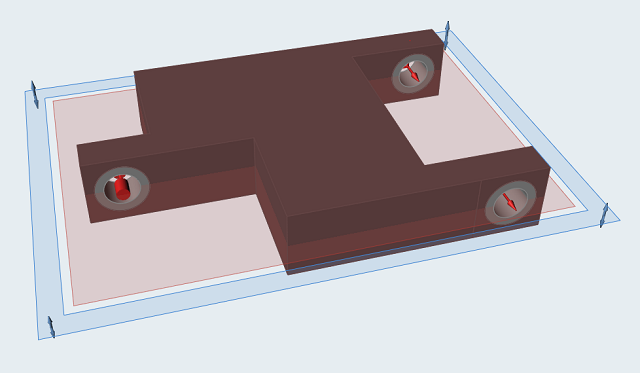
-
在使用所有三个载荷工况和一个质量目标的情况下重新运行优化,并将设计空间总体积的 % 调整为 30%。
此时所得结果基本如下图所示:

- 调整形状浏览器上的拓扑滑块,探索优化后的形状。
- 要保存和导出优化后的形状,请参见“保存和导出文件”教程。