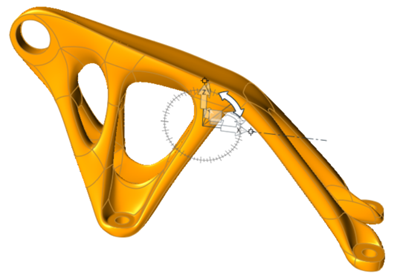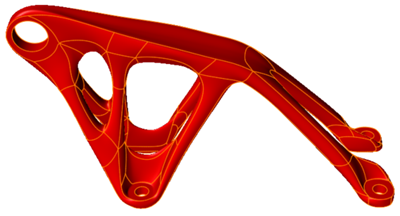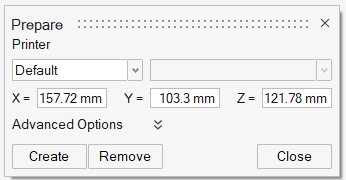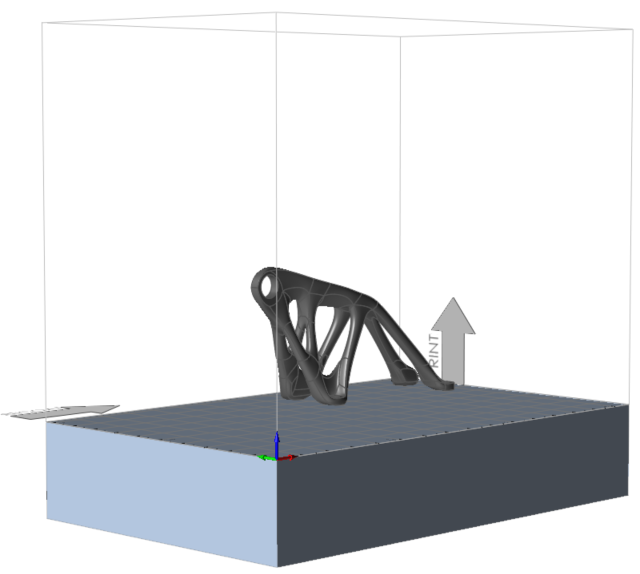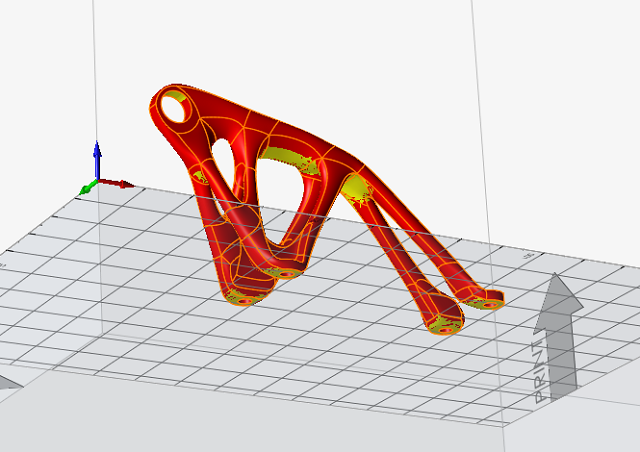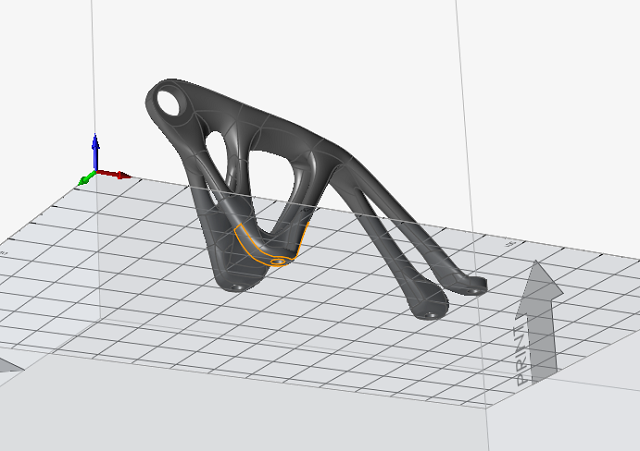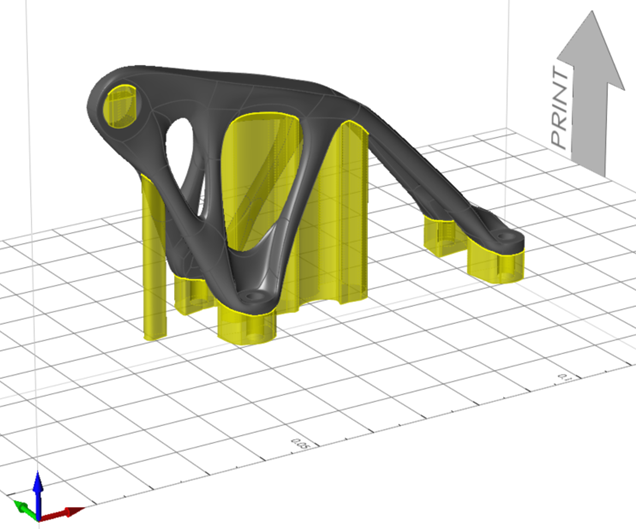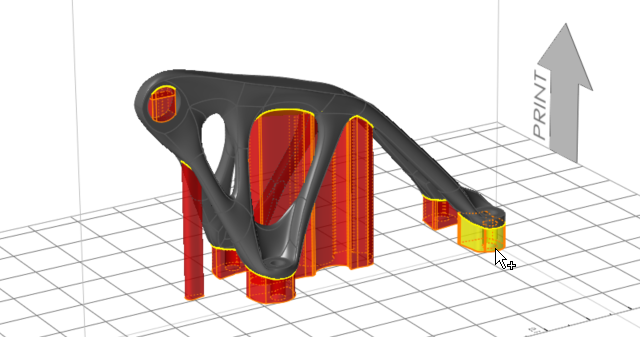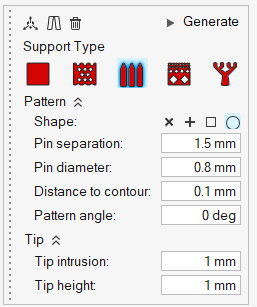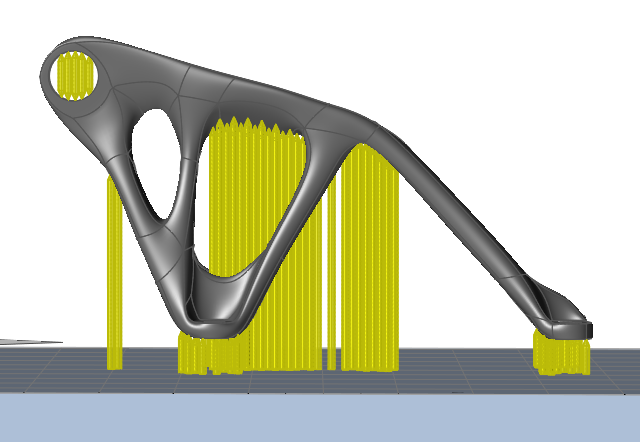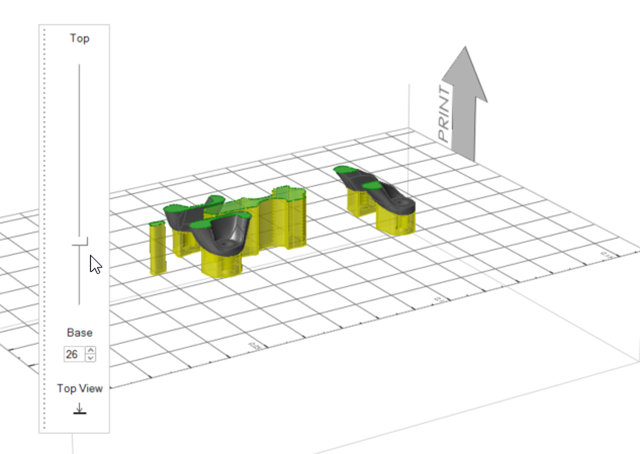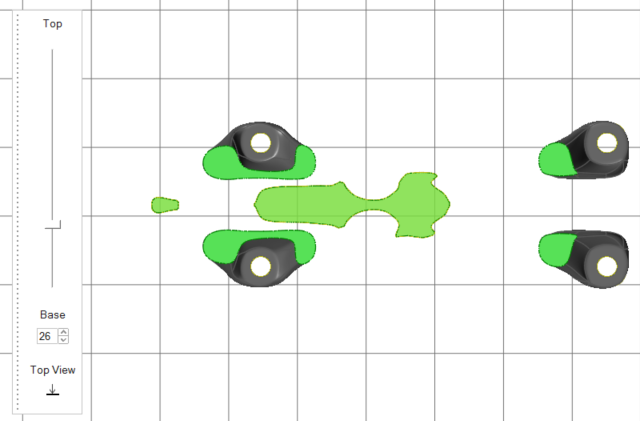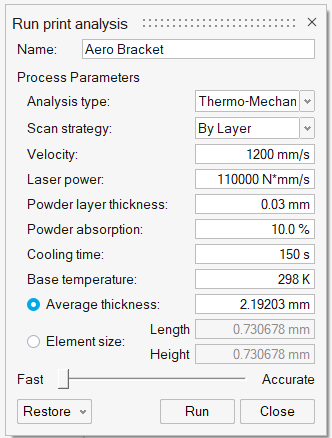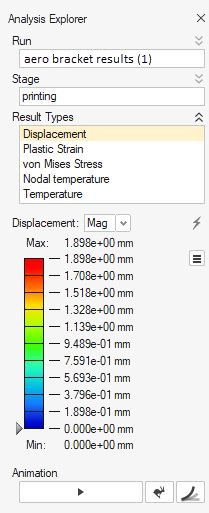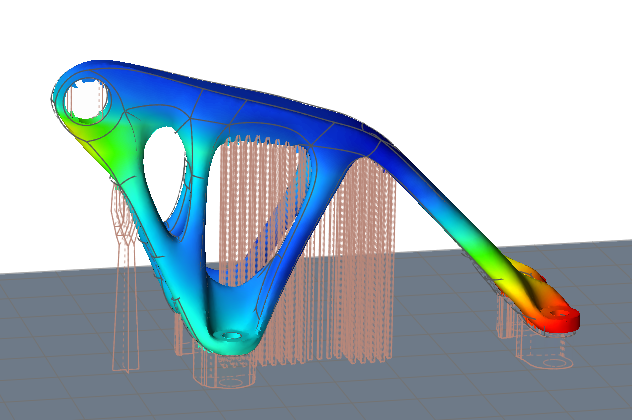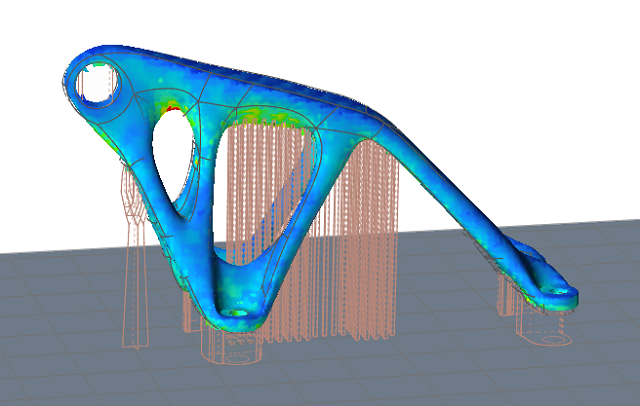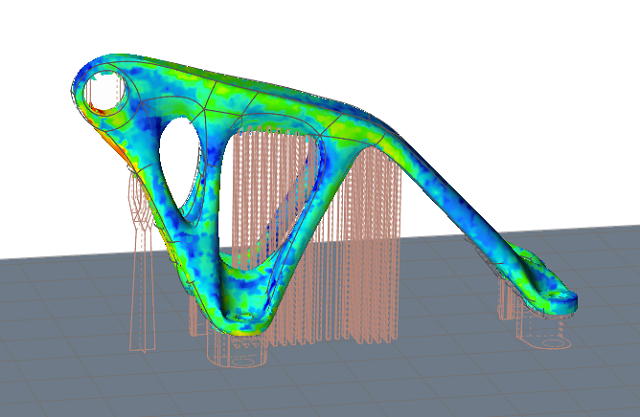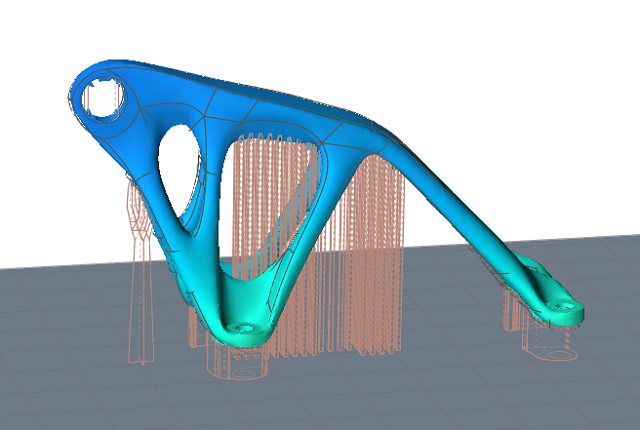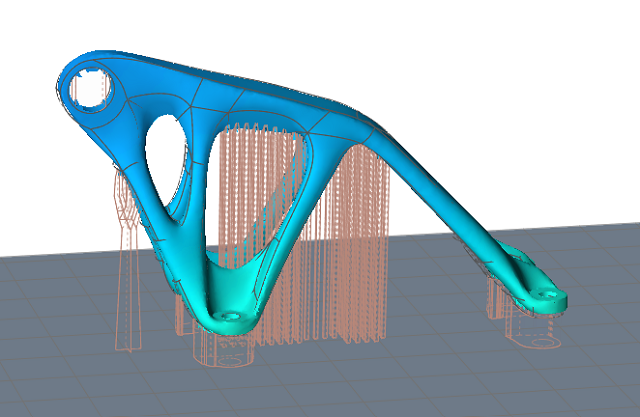튜토리얼: Print3D 시뮬레이션 수행
3D 인쇄를 위해 공기 역학 브래킷 디자인을 준비, 시뮬레이션 및, 내보내기하는 방법에 대해 알아봅니다.
모델 지오메트리에서 파트 지정
프린터 베드 구성
프린터 베드를 만들고 베드에서 파트 방향을 지정합니다.
파트 방향 지정
프린터 베드에서 파트 방향을 지정할 수 있는 여러 옵션이 있습니다. 최상의 옵션은 파트에 대한 지원 및 사후 처리 요구 사항에 따라 달라집니다. 일반적으로 최소한의 언더컷과 지지부로 최상의 방향을 설정합니다.