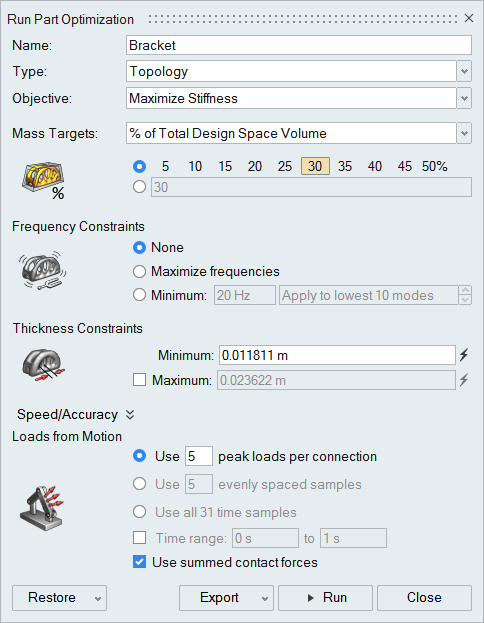파트에서 최적화 실행
파트 최적화 실행 도구를 사용하여 모션 파트에서 토폴로지, 토포그라피 및/또는 게이지 최적화를 정의하고 실행합니다.
- 파트 최적화 도구를 종료한 후 디자인 영역에 직접 연결된 조인트가 복원되지 않을 수 있습니다. 해결 방법은 디자인 영역에 연결할 때(조인트, 모터 또는 액추에이터) 비-디자인 영역 분할을 이용하고, 디자인 영역이 있는 파티션을 단일 강체 그룹에 삽입하는 것입니다.
- 많은 모션 컨택 힘 벡터가 있는 모션 모델에서 파트 최적화를 사용하면 심각한 성능 문제가 발생할 수 있습니다. 해결 방법은 모델링 방식을 변경해서 모션 컨택의 수를 줄이거나 디자인 영역(또는 디자인 영역이 아닌 분할)에서 모션 컨택을 완전히 사용할 수 없도록 해야 합니다.
FEM 파일 내보내기
-
파트 최적화
 아이콘에서 최적화 실행을 클릭합니다. 최적화 실행 창이 나타납니다.
아이콘에서 최적화 실행을 클릭합니다. 최적화 실행 창이 나타납니다.
- 최적화 실행 창에서 내보내기 버튼을 클릭하고 내보낼 단위 체계를 선택합니다.
- 파일의 디렉토리와 이름을 선택한 다음, 저장을 클릭합니다.
- 실행이 완료되면, 실행 이름을 두 번 클릭해서 FEM 파일이 있는 디렉토리를 엽니다.
모션의 하중
모션 실행을 사용해서 파트를 최적화하는 경우, 파트는 모션 시뮬레이션의 결과로부터 로드됩니다. 사용자는 피크 하중, 균일 간격 시간 샘플, 모든 시간 샘플 또는 시간 범위를 추출해서 최적화할 시점을 선택할 수 있습니다.
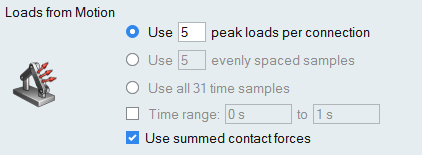
- 커넥션 당 피크 하중 수 사용: 이 옵션은 기존의 모션 해석 실행이 진행되는 동안 피크 하중이 발생한 시간 샘플을 추출합니다. 이것은 기본 옵션입니다.
- 균일 공간 샘플 수 사용: 이 옵션은 기존의 모션 해석 실행에서 균일 간격 시간 샘플을 추출합니다. 이것은 실행 회수를 줄일 때 유용합니다.
- 모든 # 시간 샘플 사용: 이 옵션은 기존의 모션 해석 실행에서 모든 시간 샘플을 추출합니다. 이것은 전체 모션 사이클에서 하중을 캡쳐할 때 유용합니다.
- 시간 범위 # ~ #: 확인란을 선택해서 샘플 수를 제한할 시간 범위를 정의하십시오. 이것은 상기의 3가지 옵션에 적용될 수 있습니다.
- 총 컨택 힘 사용: 이 옵션은 개별 컨택 힘 대신 컨택 영역에서 총 컨택 힘 표현을 사용합니다.