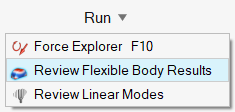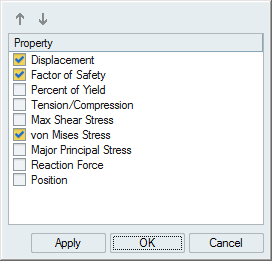弾性体結果の確認
アニメーションツールバー
アニメーションツールバーを使用して、アニメーションの再生、録画、および設定を行います。

図 1. アニメーションツールバー
- アニメーション設定
- クリックして、アニメーション設定を開きます。
- 再生と録画/記録停止
- ボタンをクリックして、結果の録画を開始します。アイコンが赤色に変わり、録画中であることを示します。アイコンを再度クリックすると録画が停止します。
- アニメーションの開始/アニメーションの一時停止
- ボタンをクリックして、アニメーションを開始または一時停止します。アニメーションで最初のフレームまたは最後のフレームにジャンプするには、矢印ボタンを使用します。
- アニメーションの最初のステップに移動/アニメーションの前のステップに移動/アニメーションの次のステップに移動/アニメーションの最後のステップに移動
- これらのボタンを使用するとアニメーションをフレームごとにステップ再生できます。前または次ボタンを押すと自動リピートします。フレームをスキップするには、アニメーション設定の増分機能を使用し、Ctrlを押したまま一時的にこの動作をオーバーライドします。
- スライダー
- 解析中に任意のポイントを表示するにはツールバーにあるスライダーをドラッグします。アニメーションをフレームごとに移動するには矢印キーを使用します。
- 現在のステップ
- 現在の時間またはフレームを表示します。また、値を入力して最も近い時間/フレームに移動することもできます。
- 結合結果(構造のみ)
- クリックするとファスナーの反力を抽出できます。このオプションは、構造解析でのみ使用できます。
表示オプション
解析結果を表示するときにモデリングウィンドウに表示する項目を指定します。初期形状、荷重とサポート、変形、またはコンターの表示と非表示を切り替えることができます。
| オプション | 説明 | メモ | |
|---|---|---|---|
| 初期形状の表示/非表示 | 初期形状を参照用として表示または非表示します。 | ||
| すべての荷重とサポートの表示/非表示 | 荷重とサポートのを表示または非表示します。また、現在の荷重とサポートのみも表示できます。 | ||
| 変形形状の表示/非表示 | 変形形状を参照用として表示または非表示します。 | ||
| コンターの表示と非表示 | コンターを表示または非表示します。 | ||
| オプション |
|
||
| 要素の表示と非表示 | 要素エッジを表示または非表示します。 | このアイコンは、モデリングウィンドウの左下にあるビューコントロールの下に表示されますが、解析エクスプローラがアクティブな場合のみ表示されます。 | |
注釈オプション
解析結果の注目箇所を示す注釈を追加します。
| 注釈アイコン | 説明 | メモ |
|---|---|---|
| 注釈の作成、表示、非表示 |
選択して注釈を作成し、注釈の表示/非表示を選択します。 |
|
| 注釈のリスト |
作成したすべての注釈が、結果のタイプと値と共にテーブルに表示されます。各注釈の値は、選択された実行と荷重ケースに固有です。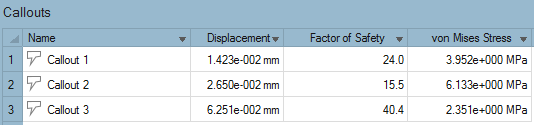 |
|
| 最小値 / 最大値の注釈: |
選択した結果タイプの最小値または最大値の発生場所を示す注釈を作成します。 注: 安全係数が選択されている場合は、最小値が表示されます。
|
|
| プロット | 構造解析用に定義された注釈の時間履歴プロットを表示します。結果タイプオプションの変更は、解析エクスプローラの設定と同期されます。このオプションを使用すると、複数のタイプが混在した複数のプロットを1つのページに配置することができます。 | このオプションは、モーションパート解析結果でのみ使用できます。 |
| ダイナミック注釈 |
既存の注釈にさまざまな結果タイプの結果を表示します。 注: 注釈で結果の比較フィーチャーを有効にすると、注釈は静的になります。
|
特定の結果タイプの注釈を作成後に、 |
テーブルでの結果を比較する
複数の解析実行の結果をテーブルで比較します。解析エクスプローラの下部に結果の比較ボタンがあります。
解析では、選択した結果タイプについてすべての実行および荷重ケースの間で結果を比較できます。また、注釈を入れた対象箇所の結果タイプを比較することもできます。
その他のカラムを追加して、解析の実行ウィンドウから追加の結果タイプとパラメータを表示できます。赤/青の色の帯域は解析エクスプローラの凡例に対応し、帯域幅は結果の値を示します。解析エクスプローラの上限と下限の変更内容は、解析結果の比較テーブルに自動的に反映されます。