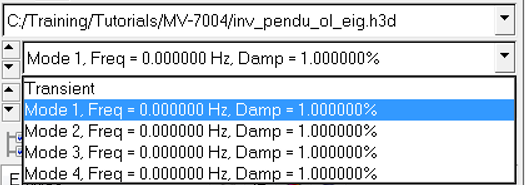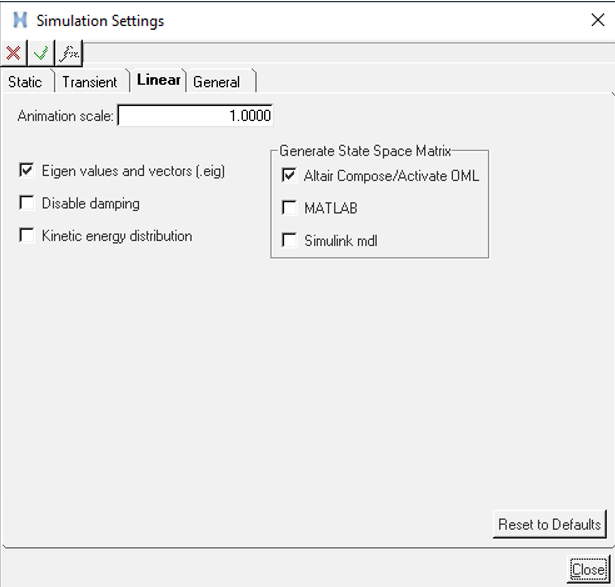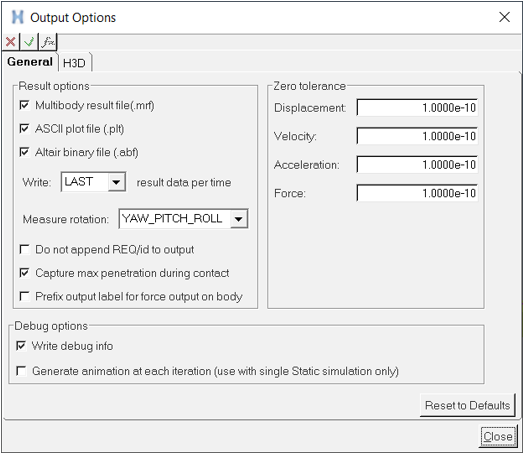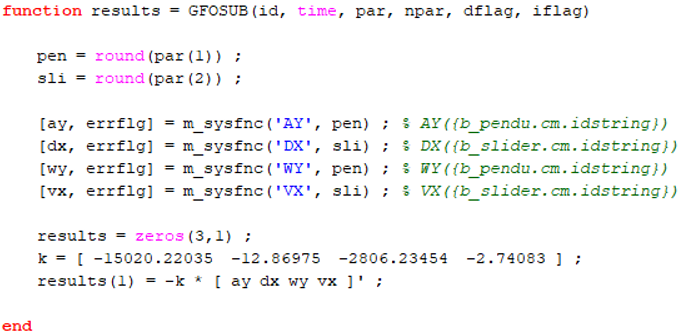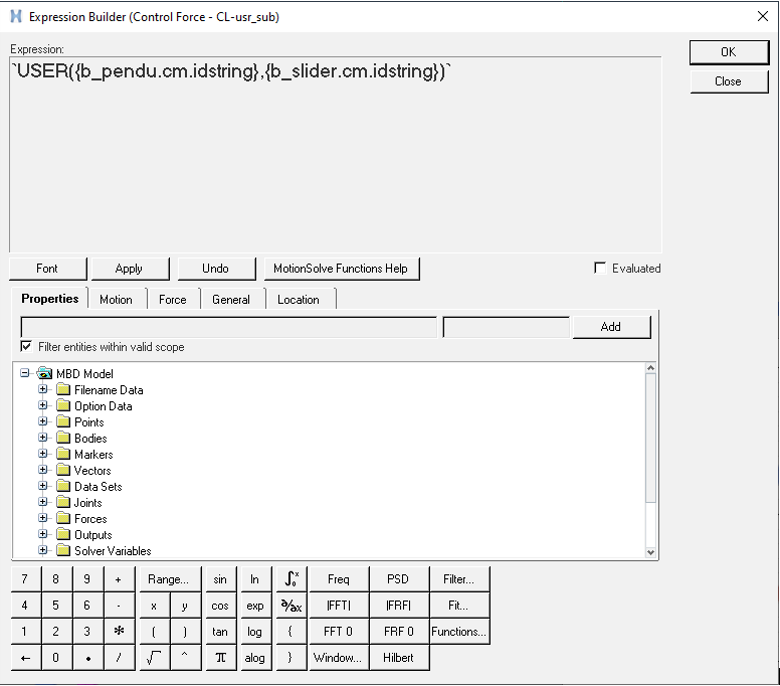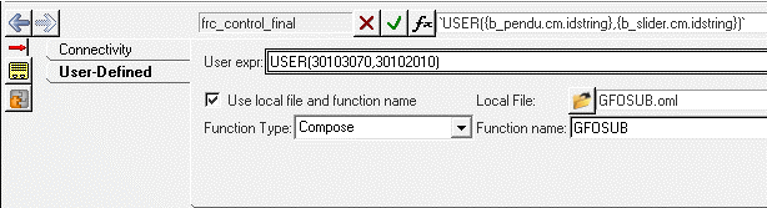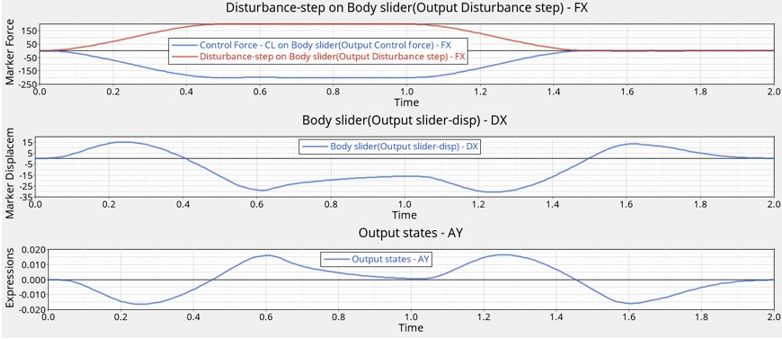MV-7013: Inverted Pendulum Control Using MotionSolve with Compose Subroutines
In this tutorial, you will learn how to use MotionView, MotionSolve, and Compose to design a control system that stabilizes an inverted pendulum.
The goal of this tutorial is to design a regulator using the pole placement method. The inverted pendulum MDL model file is supplied.
- Check the stability of the open loop system.
- Export linearized system matrices A, B, C, and D using MotionSolve linear analysis.
- Design a controller using Compose.
- Implement a controller in MotionView.
- Check the stability of a closed loop system using MotionSolve linear analysis.
- Add disturbance forces to the model and run simulation using MotionSolve.
The image below shows the classic inverted pendulum on a slider. The system has two degrees of freedom leading to four state variables. The vertically upright position of the pendulum is unstable. The goal is to design a regulator to stabilize this configuration.
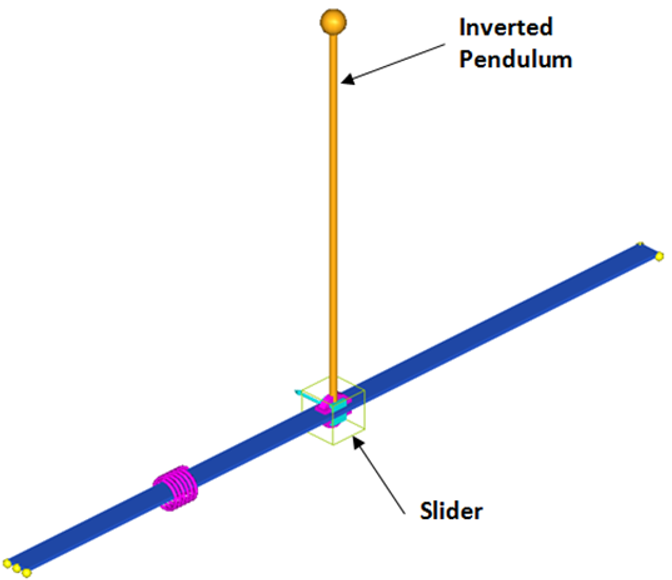
Figure 1. Inverted Pendulum Model
To achieve the goal, find a full-state feedback control law. The control input is a force applied to the slider along the global X-axis. Plant output is the pendulum angle of rotation about the global Y-axis.
Start by loading the file inv_pendu.mdl, located in [installation_directory]\tutorials\hwdesktop\mv_hv_hg\mbd_modeling\motionsolve, into MotionView and save it to your working directory. Upon examination of the model topology, notice that everything needed for this exercise is included in the model. However, depending on which task you are performing, it may be necessary to activate or deactivate certain entities.
References: Feedback Control of Dynamic Systems, G. G. Franklin, J. D. Powell, and A. Emami-Naeini, Third Edition, Addison Wesley.
Determine the Stability of the Open Loop Model
Compute the eigenvalues to determine the stability of the inverted pendulum.
Obtain a Linearized Model
Usually, the first step in a control system design is to obtain a linearized model of the system in the state space form:
ẋ = Ax+Bu
y = Cx+Du
where A, B, C, and D are the state matrices, x is the state vector, u is the input vector, and y is the output vector. The A, B, C, and D matrices depend on the states chosen (by the solver), inputs, and outputs. You only need to define the inputs and outputs.
Design a Control System in Compose
A detailed discussion of control system design is beyond the scope of this tutorial. However, the steps to design a regulator using pole placement[1] to stabilize the inverted pendulum are described briefly. For details, refer to the standard controls text and the Compose documentation.
- Employ a full-state feedback control law u = − k ∗ x, where u is the control input, k is the gain vector, and x is the state vector.
- Assuming the necessary pole locations are stored in vector P, use the pole placement method to compute k.
- Load the state space matrices into the Compose workspace by loading/running the script inv_pendu_state_matrices.oml.
- For poles P at 3 Hz, type the following into the command window:
p = 2*pi*3 * [ -1 -1 -1 -1 ] ; k = acker( A , B , p ) - The Compose
acker function yields to the following processing and result:
k = [Matrix] 1 x 4 -15020.22034 -12.86975 -2806.23453 -2.74083
Implement the Control Force in MotionView
The control force is u = − k ∗ x. The model contains a solver variable called Control Force Variable - CL. Replace the Force Entity with a user-defined Compose script using GFOSUB. GFOSUB accesses the states of the system via m_sysfnc.