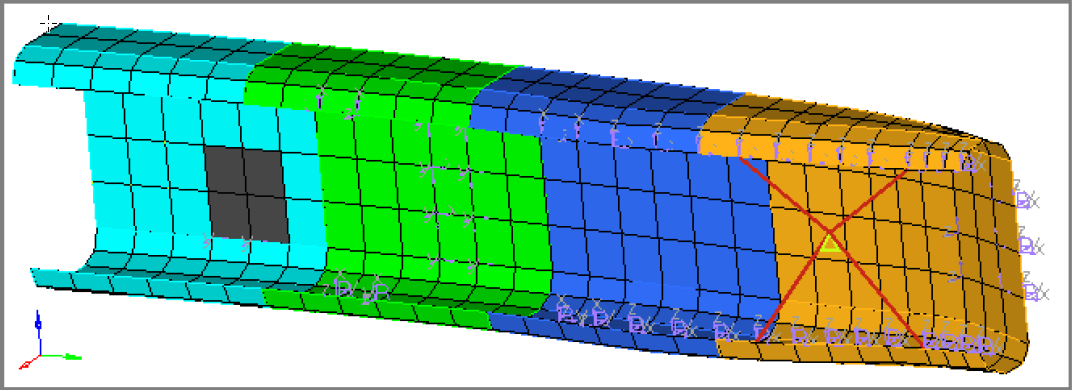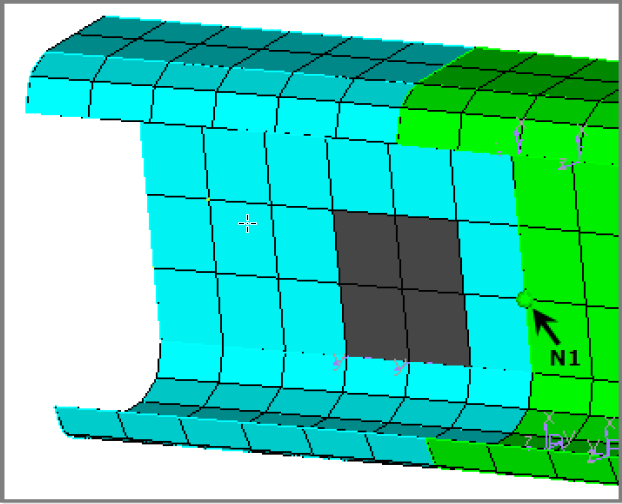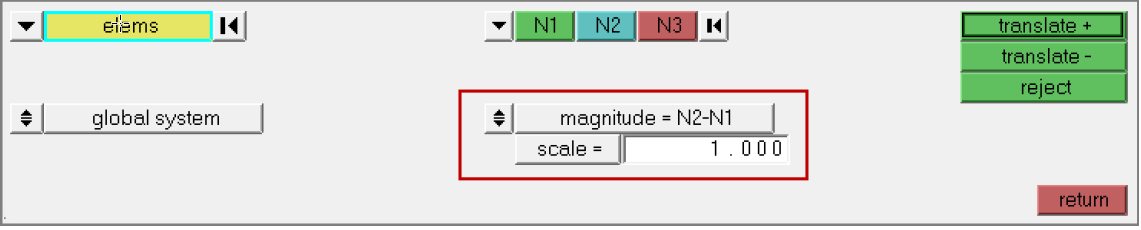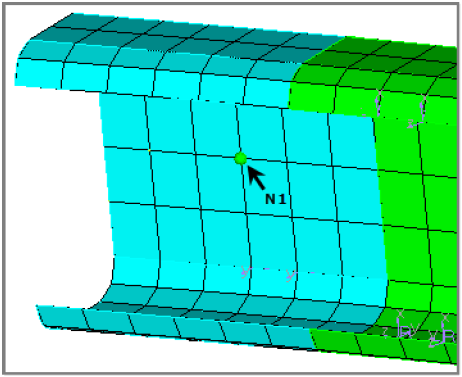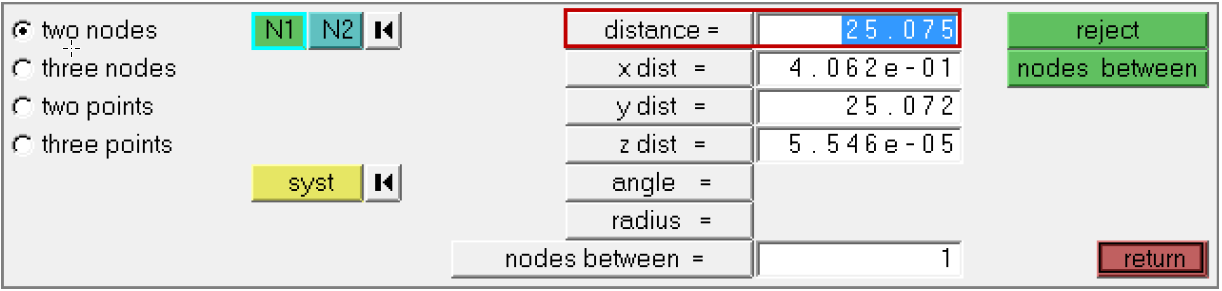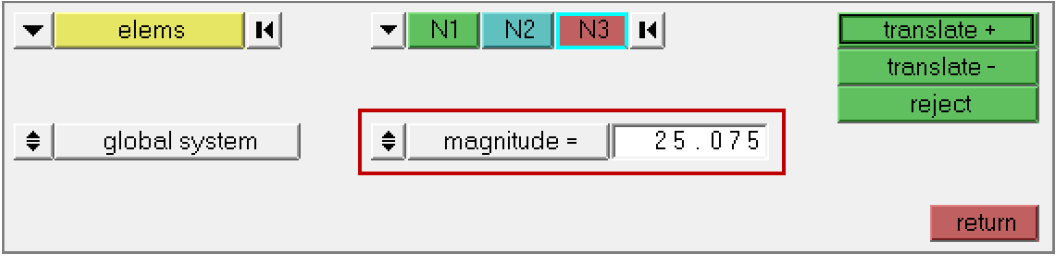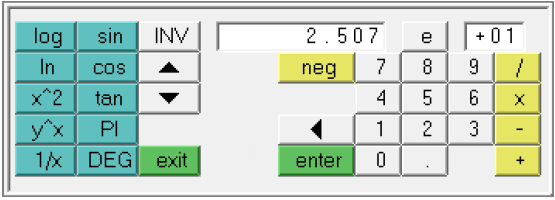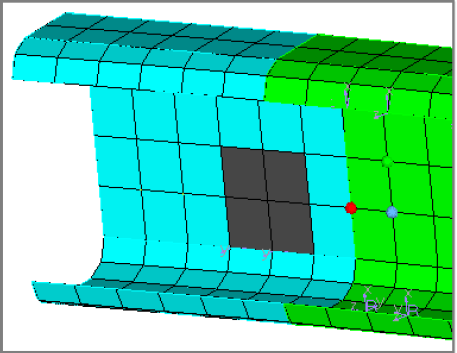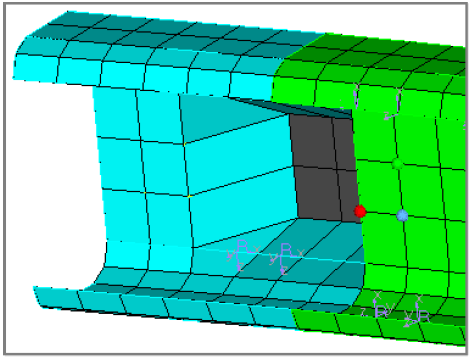HM-1020: Work with Panels
A large portion of HyperMesh functionality is organized into panels. Many panels have common attributes and controls, so once you become familiar with the features of one panel, it is much easier to understand other panels.
- Use the entity selector and the extended entity selection menu to select and unselect nodes and elements from the graphics area.
- Use the orientation selector to define vectors along which to translate nodes and elements.
- Switch between different entities to select methods to define vectors.
- Toggle between two options.
- Enter, copy and paste, and calculate numbers.
- Use the rapid menu functionality to execute commands with the mouse buttons rather than clicking buttons.
- Interrupt, but not exit, a panel to go to another panel using the keyboard function keys.
- bumper.hm
Open and View Model Files
In this exercise you will open and view model files in HyperMesh.
- bumper.hm
Import IGES Model Files
In this exercise you will learn how to import IGES geometry files.
- bumper_end.iges
Select Nodes in the Translate Panel
In this step you will use the Translate Panel to select nodes.
Import OptiStruct Input Files
In this exercise you will learn how to import OptiStruct input files into HyperMesh.
- bumper_end_rgd.fem
Select Elements
In this step you will select and unselect elements from the graphics area.
Use the Quick Window Selection Method
In this step you will use the quick window selection method to select and unselect elements.
Save a HyperMesh Session
In this exercise you will learn how to save a HyperMesh session to a model file.
- practice.hm
- From the menu bar, click .
- In the Save Model As dialog, navigate to your working directory and save the data in your current session as a binary data file labeled practice.hm.
Use the Extended Entity Selection Menu
In this exercise you will use the extended entity selection menu to select and unselect elements.
Export Model Geometry
In this exercise you will learn how to export model geometry data to an IGES file.
- practice.iges
Shade and Select Elements
In this exercise you will display elements in shaded mode.
Export Model Data to an OptiStruct File
In this exercise you will learn how to model data to an OptiStruct input file.
- practice.fem
Specify Direction Vectors
In this step you will specify the direction vector along which to translate selected elements.
Delete Model Data (Optional)
In this exercise you will delete all data from the current session.
This exercise is optional.
-
To open a new HyperMesh model, click from the menu bar, or click
 on the Standard
toolbar.
on the Standard
toolbar.
- In the HyperMesh dialog, click Yes if you would like to discard all current model data.
Specify a Translate Distance
In this step you will specify a distance to translate the selected elements and translate them.
Measure Distance Between Nodes
In this step you will measure the distance between two nodes.
Import IGES Geometry Files (Optional)
In this exercise you will learn how to import IGES geometry files.
- practice.igs
Import OptiStruct Input Files (Optional)
In this exercise you will learn how to import OptiStruct input files.
- practice.fem
Translate Selected Elements
In this step you will specify a distance to translate the selected elements and then translate them.
Calculate the Value of Magnitude
In this step you will calculate and specify the value for magnitude.
Save Your Work (Optional)
With the completion of Steps 8, 9, and 10, your current session should contain all of the geometry and mesh data that existed in the session that you saved to a HyperMesh file.
This exercise is optional.
- From the menu bar, click .
Specify a New Vector
In this step you will specify a new vector and translate the elements.
Save Your Work
In this optional step, you will save your work.
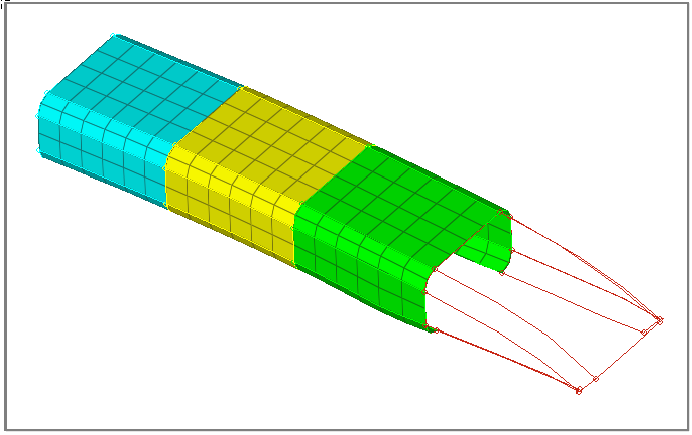

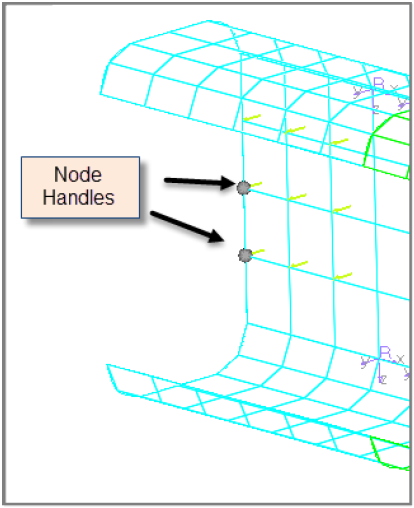
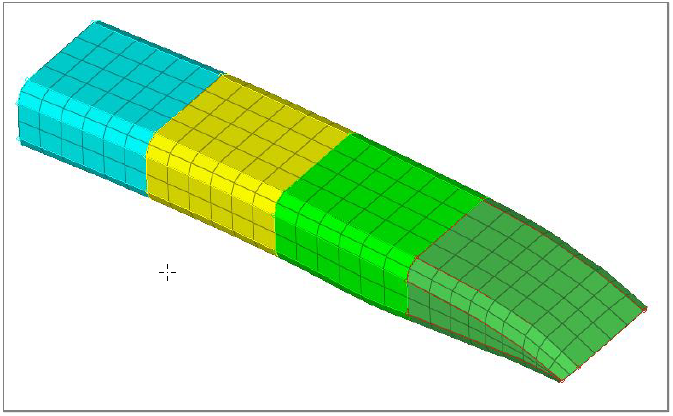

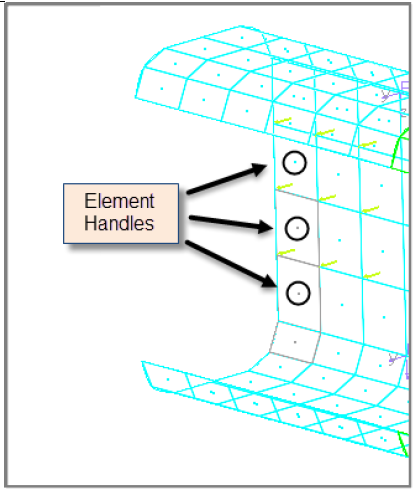
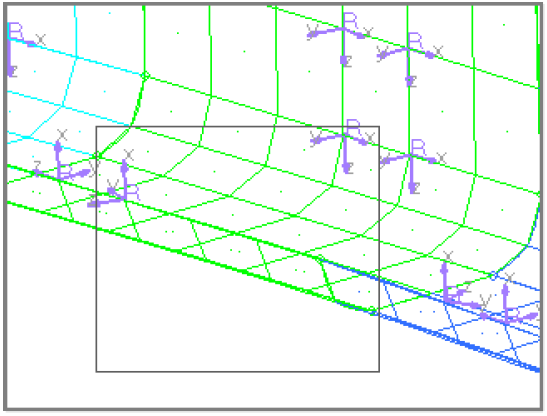
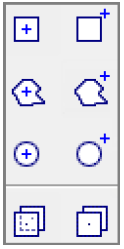
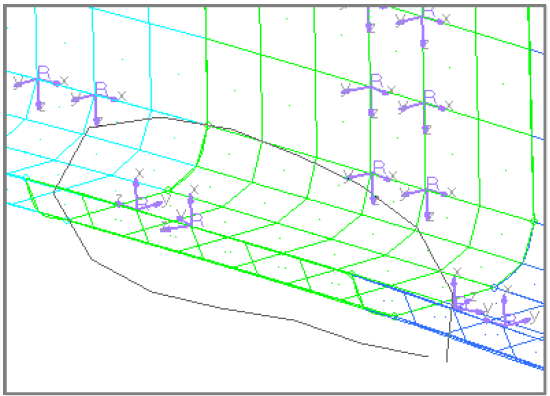


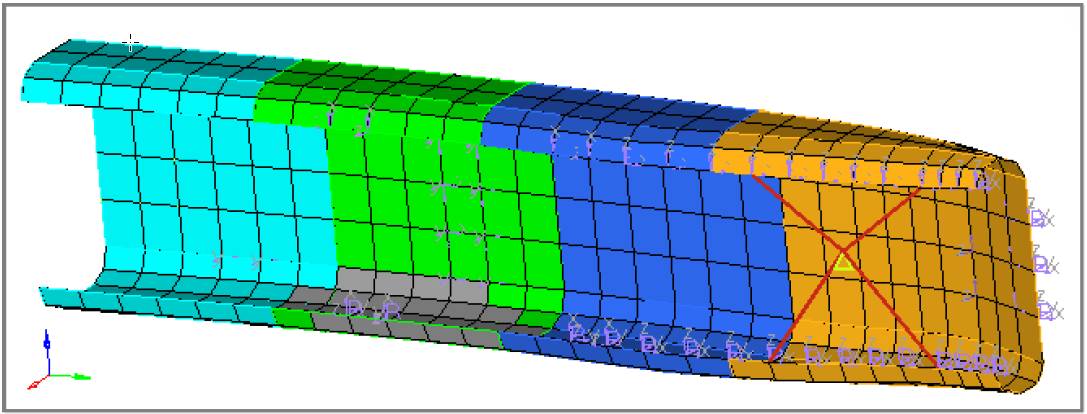

 .
.