BasicFEA Browser |

|

|

|

|
|
BasicFEA Browser |

|

|

|

|
Every action performed in BasicFEA is meant to be driven from the BasicFEA browser. First, a geometry file must be imported, which can be any CAD file or HyperMesh database file. Right-click inside the BasicFEA browser and click Open to load the file.
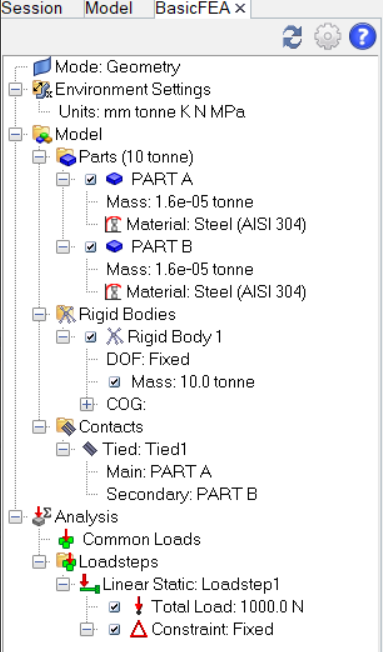
BasicFEA allows you to operate in two different modes: Geometry and Mesh. The Mode listing shows the current state of the model. To change the mode right-click inside the BasicFEA browser and select Mesh mode. Mode: GeometryThis is the default setting in BasicFEA. Mesh settings are calculated during import through a volume based algorithm, but no mesh exists while this option is selected.Mode: MeshActivating Mesh mode applies a mesh on the entire model based on the global mesh settings. These are calculated by default, but can be changed on the global scale or on the individual part level. |
It is important to work in a consistent set of units, and the Environment Settings listing shows the current unit system. The right-click option allows you to change the current working units system. Changing units will convert everything in the model to the new unit system including the model, materials, loads, mesh settings and load size. The available units can be converted at any time. |
BasicFEA operates under the assumption that every geometric solid is a solid part, and every non-solid continuous surface is a shell part. Therefore the handling of parts remains quite automatic. Parts are not meant to be created, but rather to be a listing of what the model contains. Deleting the part will delete the geometry, the material and load references. Currently if a model has assemblies in it, BasicFEA will show them, but they are not editable.
Certain visualization tools are also made available on the Parts level: Show, Hide and Reverse. Analyzing parts made of sheet metal can sometimes be challenging due to the nature of the thin, solid geometry. The solution for these types of parts is to find the “midsurface” of the 3D geometry and operate on that with 2D shell elements that carry the representative thickness. Depending on the type of geometry you are importing, BasicFEA has the following options for Solid to Shell midsurfacing:
3D Solid CAD
2D Surface CAD
Solid parts in the BasicFEA browser are represented by the |
BasicFEA comes ready with linear materials and a limited database of non-linear materials to use. BasicFEA defaults each part to AISI 304 Steel on import, and any of the materials in the library are available to switch between. To change the material of a part, right-click the material underneath the part and a list of available materials will appear. To open the Material Database dialog either click Database at the bottom of the list or the
The option to define a user material is also available through the Material Database. Upon creation of the first user material, BasicFEA creates a file named user_material.xml in the working directory. All user material data is written to this file, which means all user materials are accessible independent of the current BasicFEA or HyperMesh session. Currently linear, non-linear and fatigue isotropic material properties can be created/edited, and all materials are converted between the units within BasicFEA.
|
Rigid bodies (rigids, RBE2s, rigid-spiders, RBE3s, and so on) are created, edited and listed one at a time from the BasicFEA browser. Rigid bodies can be a simple way to approximate connections, either as a bolt-style connection within a cylindrical bolt hole or as a connection between parts or surfaces.
The following rigid bodies are available:
|
Contacts are handled in a simple manner while using BasicFEA. BasicFEA can define tied or sliding type contacts between parts. With this simple part to part contact setup, the solver handles identifying the direct interface or “wetted surface” and applying the appropriate contact forces. In addition to manually setting up a part to part contact BasicFEA offers a simple Auto-contact algorithm. The algorithm will search every part in the model and assign a tied contact to parts within the specified tolerance. After creating any contact, manually or automatically, it can be switched between tied or sliding. For sliding contacts a field is available to input friction values. |
The following loadstep types are available in BasicFEA: Fatigue, Linear Static, Normal Modes, Buckling and Non-Linear Quasi-Static. Constraints, enforced displacements, forces, distributed loads, moments and gravity loads are also available within each loadstep where applicable under the right-click context menu of each loadstep. A Common Loads folder is available by default in the BasicFEA browser. Loads in this folder will be applied to all loadsteps.
|
Depending on the loadstep type, certain options are available for loading the model:
|
Once a load, a constraint and even a rigid body is defined you have options on how to control its magnitude, direction or active degrees of freedom. Both distributed loads and forces are directional, and BasicFEA offers simple tools to control their magnitude and direction.
Choosing the degrees of freedom for a constraint and a rigid body have different meanings, but in BasicFEA the tool used to do so is the same. A constraint will lock whatever is selected in space for whichever degrees of freedom are selected. A rigid body, however, will lock its independent node to the remaining selected dependents. This is what you are actually selecting when creating a rigid body. For most applications, Fixed is appropriate for rigid bodies.
|
The following right-click context menu options are available:
|
For quick reference, the following shortcuts are available at the top right-hand side of the BasicFEA browser.
|