Single Action Draw Simulation with Manual Setup
Learn how to perform a single action draw forming process that is set up with manual tooling and positioning.
Open the Model
- From the File menu, select Open.
-
In the Open File dialog, navigate to the file in the
tutorials folder in the installation directory in
Program Files\Altair\2021.2.1\InspireForm2021.2.1\tutorials\pan.x_t.
The model should look something like this:

Define the Blank and Material
-
On the Tryout tab, click the Blank icon.

- In the microdialog, click Single Blank for the blank type.
-
On the model, select the blank.
Note: To easily see the blank in the die set, you can hide parts that are blocking the view of the die. To hide a part, select it, right-click, then select Hide. Once you define the blank, unhide the parts.The blank turns red indicating your selection.
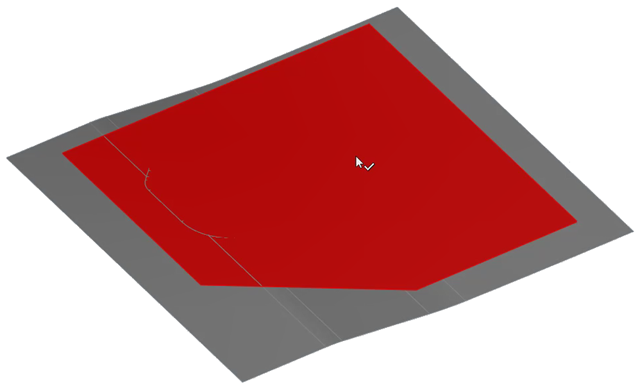
-
To confirm the blank selection, on the model, select the blank again, or on the
microdialog, click Assign.
- Once your selection is confirmed, the blank surface is displayed in a light gray color as indicated in the legend. Also notice in the legend that the dark gray color on the model indicates surfaces that are not yet defined for the analysis setup.
- A microdialog appears for defining the material and material thickness for the blank.
- Click to confirm the default material and thickness for the blank.
- Optional: Continue with the tutorial and learn how to create a new material based on test data. If you prefer to keep the default material you just confirmed, skip to Set Up the Single Action Draw Operation.
Create and Assign a Material Based on Test Data
Create a new material with test data from a .xlsx file.
-
In Microsoft Excel, open and review the file
<installation_directory>\InspireForm2021.2.1\tutorials\Material_Data.xlsx. The data
should look something like this:
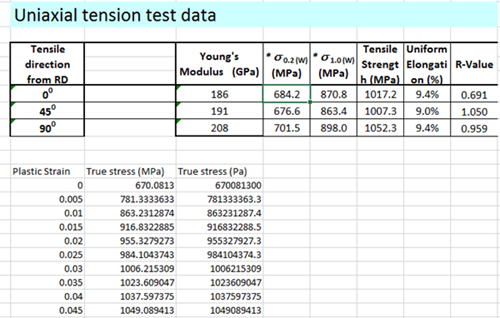
Note: You can copy data from an .xls file and paste it directly into the relevant property fields of the Materials dialog in Inspire Form. -
From Inspire Form, on the Tryout tab,
click the Materials icon.

- In the Materials dialog, select the My Materials tab.
-
Click the Create Material button:
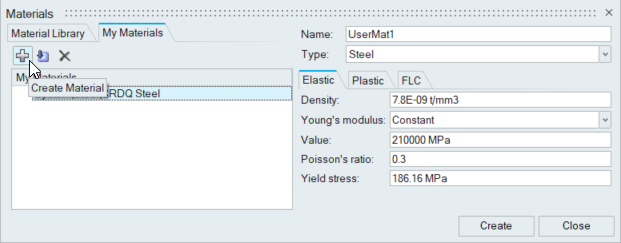
- In the Name field, enter DP780.
- In the Type field, select Steel.
-
Select the Elastic tab.
- For Young's modulus, select Constant and enter a Value of 180000 MPa.
-
For Yield stress, enter the value from the .xlsx
file: 684.2MPa
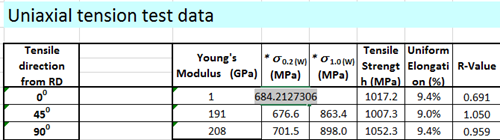
- Select the Plastic tab.
- For Stress-Strain, select Data Points (True).
-
Find the parameter values in the .xlsx file and enter them in
Anisotrophy as follows:
- For R00, enter 0.691.
- For R45, enter 1.050.
- For R90, enter .959.
- For Yield criterion, select Barlat 3 parameter.
- For Exponent (m), select 6.0.
- Click the Data Points button to expand the columns for True Strain and True Stress.
-
In the first cell of the True Strain column, right-click
and select Clear All.
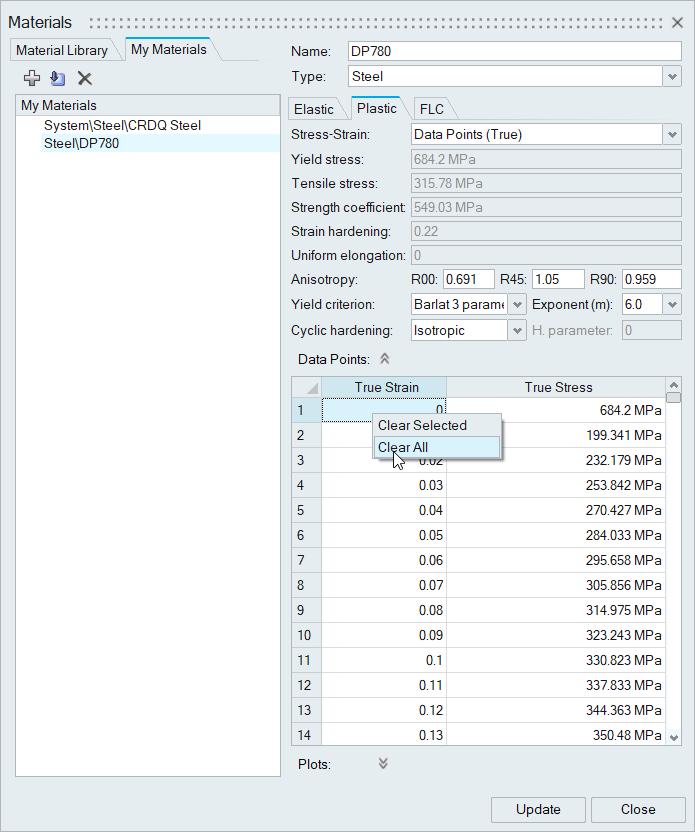
The existing data points are removed. -
Copy the Plastic Strain and True Stress
(MPa) columns in the .xls file, and paste them in the
Data Points columns in the Materials dialog.
The new values are added to your material definition.
- Click the FLC tab. Review the parameters and keep the default values for this tab.
-
Click Create.
Steel DP780 is added to My Materials.
- Click Close.
-
To assign the new material, right-click a part on the model and select
Material Library from the context menu.
The Materials dialog appears.
- Click the tab, My Materials.
- Select Steel DP780.
-
Click Assign.
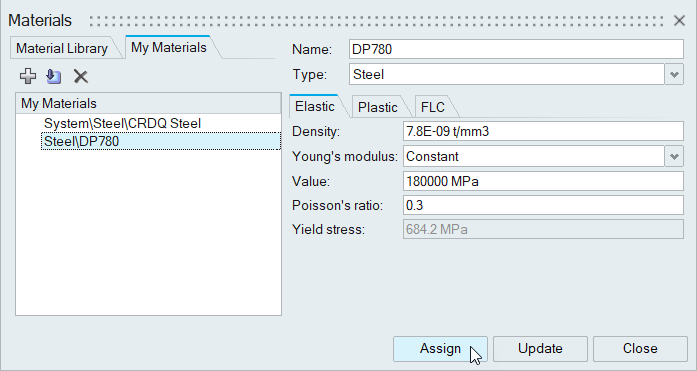
- Click Close.
Set Up the Single Action Draw Operation
-
From the Tryout tab, select the Add
 operation icon.
operation icon.
-
From the Add Operation window, select Single
Action.
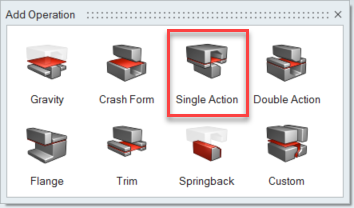 The Single Action operation is added to the Tryout ribbon.
The Single Action operation is added to the Tryout ribbon. -
Select the Single Action operation you just added.
The default tool set appears for you to configure.
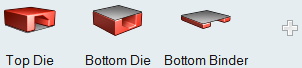
Configure the Top Die
-
From the tool set, select the Top Die.

- On the guide bar, choose Part.
-
On the model, select the part for the top die.
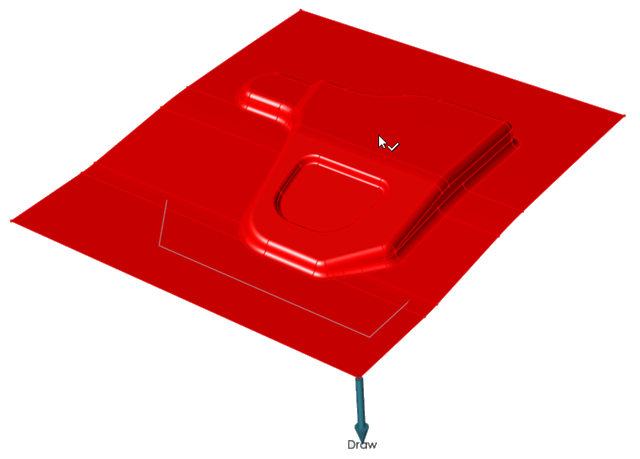
-
Click to confirm.
The part is assigned as the top die. A microdialog appears to define the stroke.
- On the microdialog, for the stroke, keep the default To Closed position.
- Click to confirm the default stroke.
Configure the Bottom Die
-
From the tool set, select the Bottom Die.

- On the guide bar, choose Surfaces.
-
On the model, select the surface of the top die.
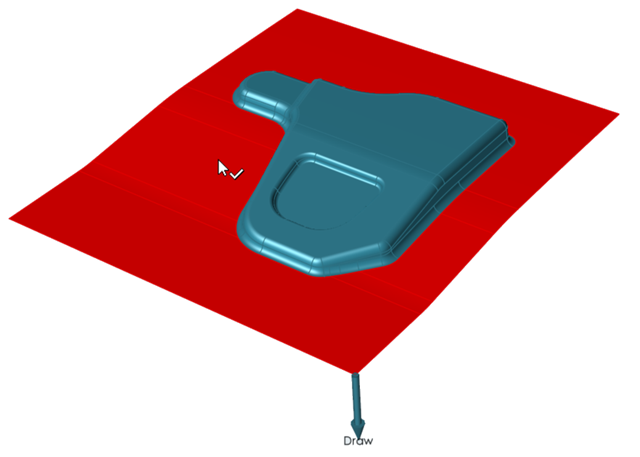
The selected surface is highlighted in red, however, this is not the correct surface to offset. To isolate the correct surface, reverse the current selection. -
To reverse the selection, press
Ctrl+R.
The selection of the surface is reversed.
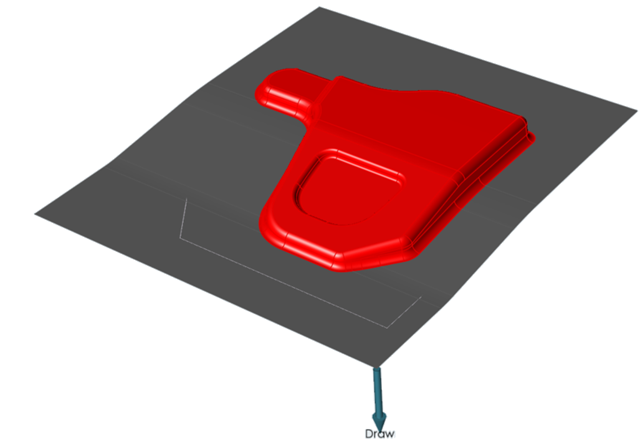
-
Select the new surface.
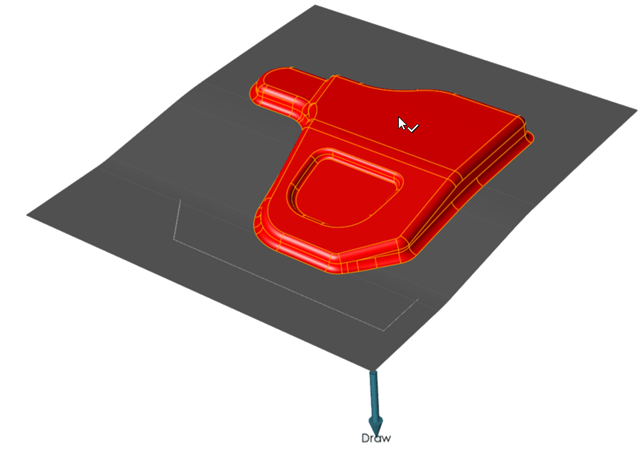 A microdialog appears on the model for you to enter a value for the offset. The default value is the thickness of the sheet plus 20%. In this case the value is .1.2 mm.
A microdialog appears on the model for you to enter a value for the offset. The default value is the thickness of the sheet plus 20%. In this case the value is .1.2 mm. - Click to accept the current value.
-
Click to confirm.
The bottom die is added to the tool set.
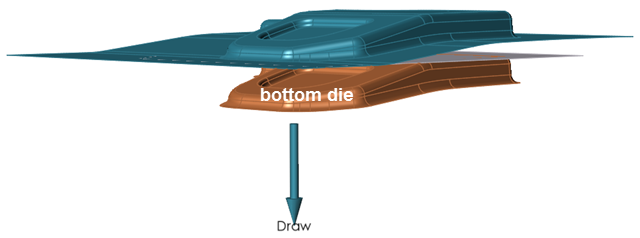
Configure the Bottom Binder
-
From the tool set, select the Bottom Binder.

- On the guide bar, choose Surfaces.
-
On the bottom die of the model, select the surface to offset.
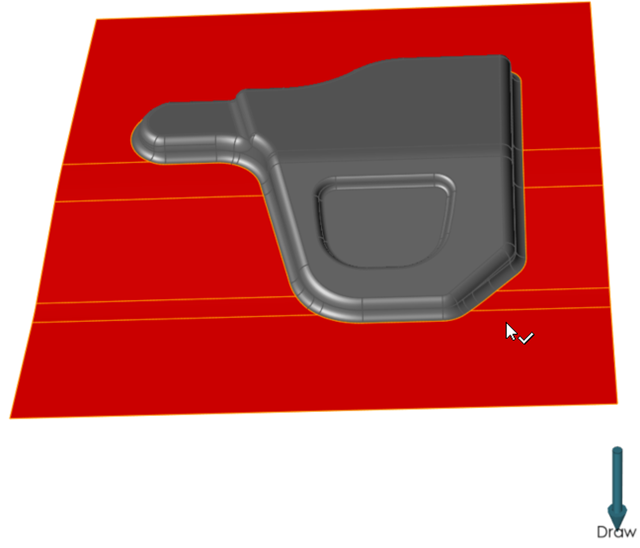
-
Click to confirm.
A microdialog appears for you to adjust the offset distance. The current offset value is 1.2 mm.
- Click to confirm the current offset distance.
- In the microdialog, choose the option to apply a Force.
- For the force value, enter 5tf.
-
Click to confirm the force for the bottom binder.
The configuration of the bottom binder is complete.
Position the Die Set
 lets you adjust the position of the die set between the
open and closed states. The position of the die set can be defined automatically or
manually.
lets you adjust the position of the die set between the
open and closed states. The position of the die set can be defined automatically or
manually. -
On the ribbon, hover over the single action draw operation that you added to
the anaylsis.

-
Click the Edit Position
 icon.
icon.
-
Examine the tool set in the closed state: in the three fields of the guide bar,
choose Closed, Auto and
Position.

The software automatically positions the tools to their closed state. -
Examine the tool set in the open state: in the three fields of the guide bar,
choose Open, Auto and
Position.
The software automatically positions the tools to their open state. Keep the tools in this state.
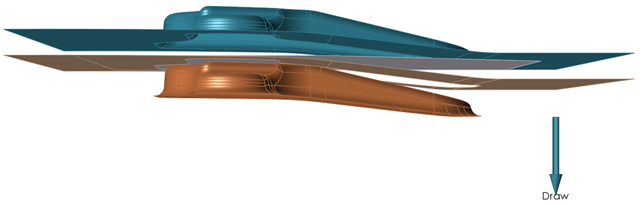
Note: A manual option is available for you to manually define the open and closed positions of the tools. -
To preview the forming action of the current tool set, on the Single Action
icon, click Edit Action
 .
.
 An animation of the forming operation is generated for the model. After examining the animation, you can make modifications to the tools as required.
An animation of the forming operation is generated for the model. After examining the animation, you can make modifications to the tools as required.
Edit the Tool Parameters
- On the ribbon, double-click the Single Action draw operation.
-
From the tool set, double-click the top die.
On the model, the top die is highlighted and a microdialog appears for you to modify the tool's stroke value.
-
From the microdialog, choose edit.
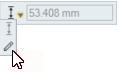
- Enter 60 mm for the stroke value.
-
To verify the forming action of the tool set, on the Single Action icon, click
Edit Action
 .
.
Run the Tryout Simulation
-
From the Tryout tab, Run tools, click Run Analysis
 .
.
-
In the Run Analysis dialog, type in a name, and click
Run.
Note: By default, the run name is the model name, and is saved in the run history directory that is specified in the Preferences.The Run Status dialog shows the progress of the simulation. A green check mark indicates that the run is completed.
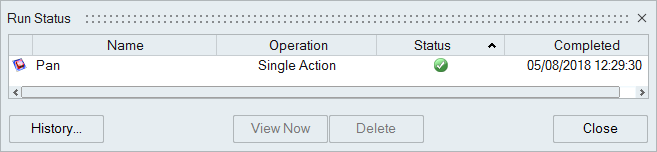
Review the Simulation Results
The Analysis Explorer lets you choose a variety of results to review. An animation for each result type is included. By default, the results for thinning are displayed on the formed part.
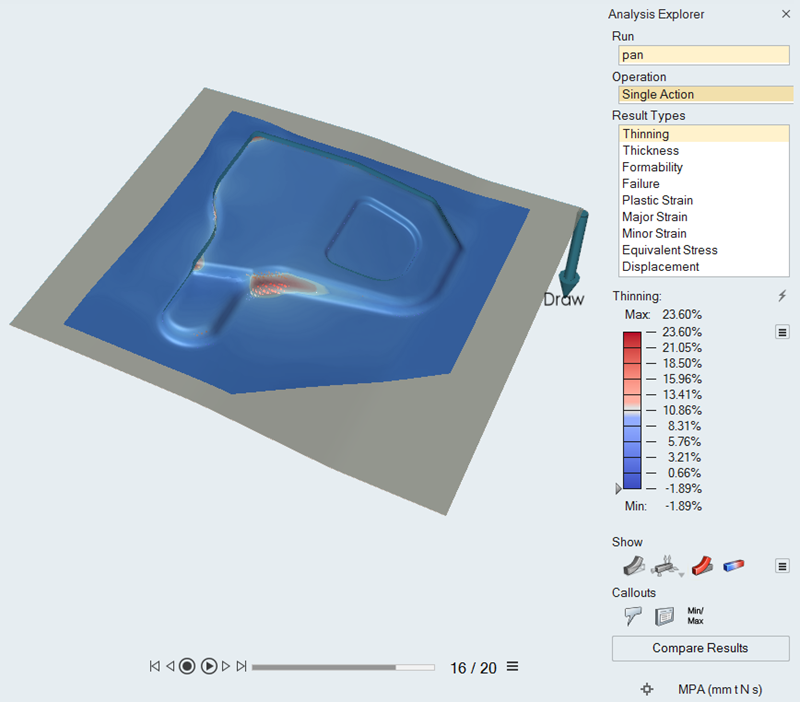
Figure 1. Results for Thinning
-
With the slider below the model, you can review the forming of the model.
- Adjust the results slider to see what areas on your model are under the greatest thinning.
- To animate the results, click the play button. To jump to the first or last step, click the left and right arrow buttons, respectively.
- To adjust the animation settings for playback, display, or speed, on the
slider, click
 .
.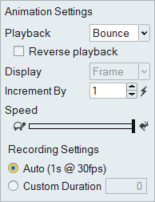
-
To view additional results, from the Analysis Exporer, select a Run, Operation,
and Result Type.
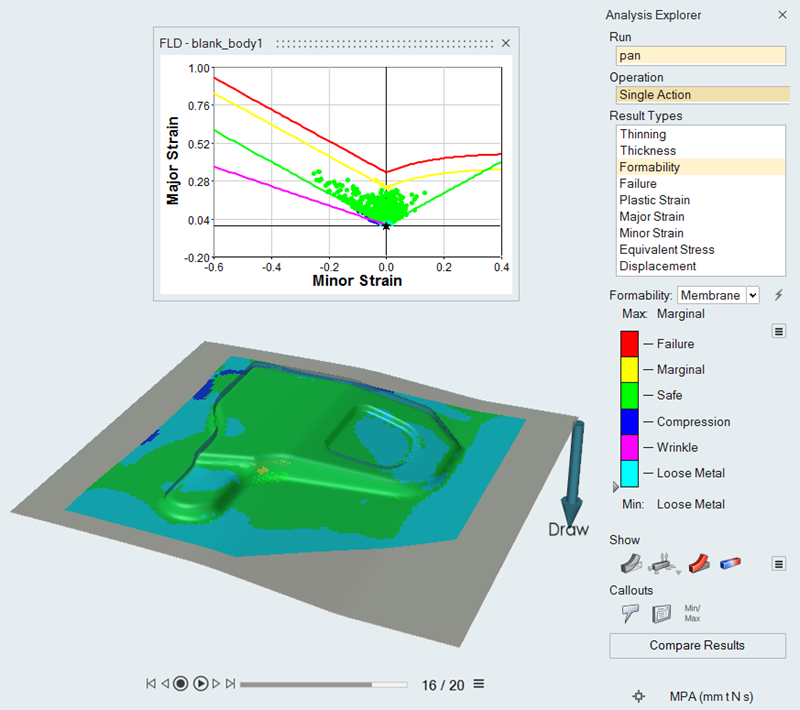 Figure 2. Results for Formability
Figure 2. Results for Formability