Formability Simulation
Learn how to set up a formability simulation.
Open the Model
-
On the Files icon, click the Open Model tool.

- In the Open File dialog, navigate to the file in the tutorials folder in the installation directory in Program Files\Altair\2021.2.1\InspireForm2021.2.1\tutorials\wheelhouse.x_t.
Extract the Midsurface
- Click the Feasibility ribbon.
-
On the Extract Face icon, click the Midsurface Thin Solid
Parts tool.

-
On the guide bar, click Midsurface.
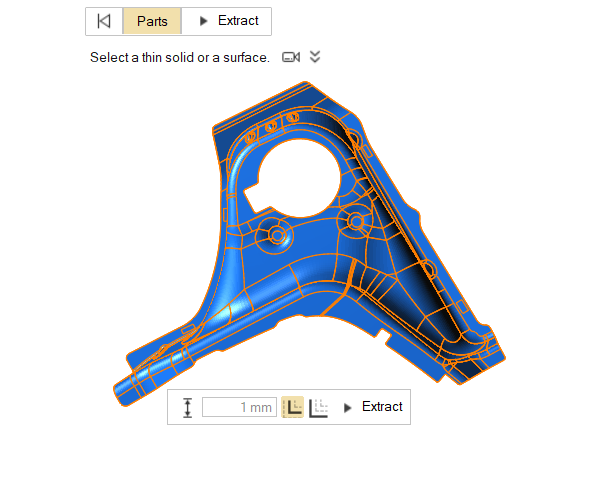
The original thin solid is hidden and deactivated. When the midsurface is created, a thickness is automatically calculated and assigned to the part, and can be viewed in the Property Editor.
Fill the Hole
-
On the Defeature icon, click the Fill Hole tool.

By default, all of the holes in the model are selected and highlighted red. The total number of holes found is displayed above the Defeature tool group.
-
On the guide bar, click Fill Hole.
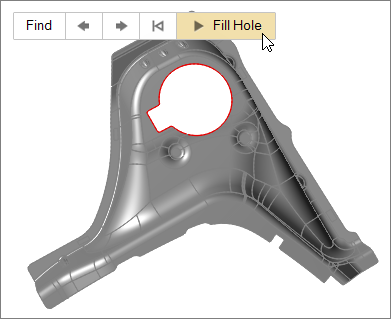
Fill the Cutout
-
On the Defeature icon, click the Fill Cutout tool.

- Left-click to select the start and end points of the cutout. Select the four cutouts indicated in the following image. Identified cutouts are selected and highlighted red.
-
On the guide bar, click Fill Cutout.
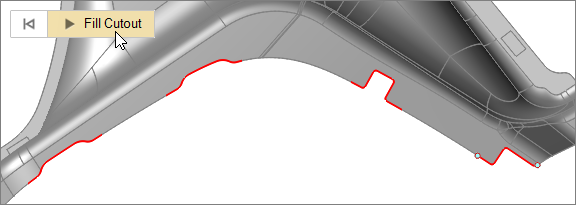
Assign a Material from the System Library
- Right-click on the part and select Material Library from the context menu.
- In the Materials window on the Material Library tab, select the material SAE_J2329_CR_1_CQ.
- Click Assign.
-
Click Close.
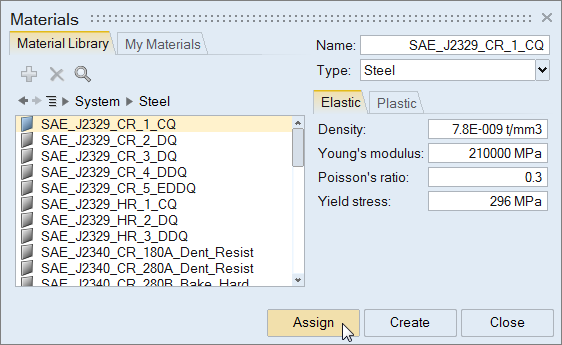
Create and Assign a Material Based on Test Data
Create a new material with test data from a .xlsx file.
-
In Microsoft Excel, open and review the file
<installation_directory>\InspireForm2021.2.1\tutorials\Material_Data.xlsx. The data
should look something like this:
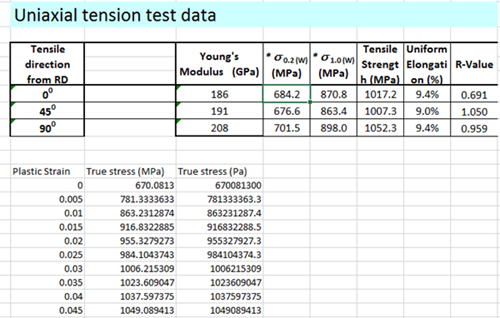
Note: You can copy data from an .xls file and paste it directly into the relevant property fields of the Materials dialog in Inspire Form. -
From Inspire Form, on the Tryout tab,
click the Materials icon.

- In the Materials dialog, select the My Materials tab.
-
Click the Create Material button:
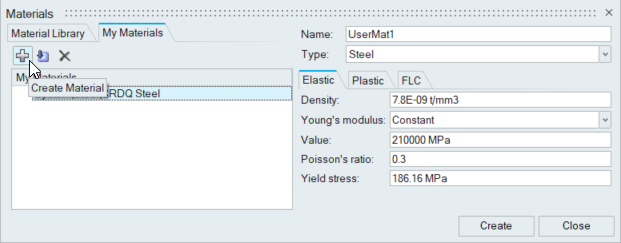
- In the Name field, enter DP780.
- In the Type field, select Steel.
-
Select the Elastic tab.
- For Young's modulus, select Constant and enter a Value of 180000 MPa.
-
For Yield stress, enter the value from the .xlsx
file: 684.2MPa
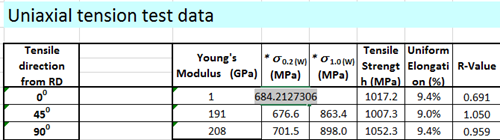
- Select the Plastic tab.
- For Stress-Strain, select Data Points (True).
-
Find the parameter values in the .xlsx file and enter them in
Anisotrophy as follows:
- For R00, enter 0.691.
- For R45, enter 1.050.
- For R90, enter .959.
- For Yield criterion, select Barlat 3 parameter.
- For Exponent (m), select 6.0.
- Click the Data Points button to expand the columns for True Strain and True Stress.
-
In the first cell of the True Strain column, right-click
and select Clear All.
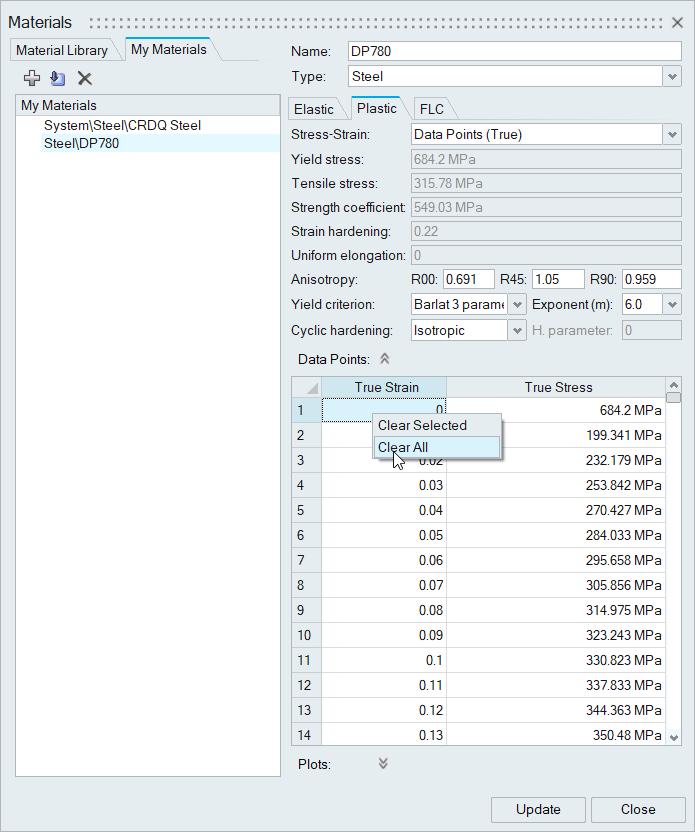
The existing data points are removed. -
Copy the Plastic Strain and True Stress
(MPa) columns in the .xls file, and paste them in the
Data Points columns in the Materials dialog.
The new values are added to your material definition.
- Click the FLC tab. Review the parameters and keep the default values for this tab.
-
Click Create.
Steel DP780 is added to My Materials.
- Click Close.
-
To assign the new material, right-click a part on the model and select
Material Library from the context menu.
The Materials dialog appears.
- Click the tab, My Materials.
- Select Steel DP780.
-
Click Assign.
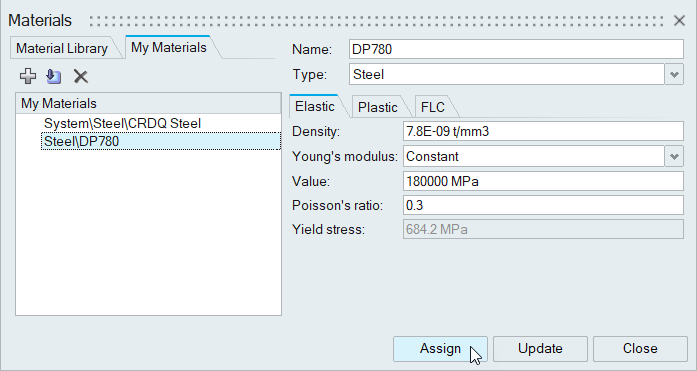
- Click Close.
Set the Stamping Direction
-
Click the Orient tool.

-
In the microdialog, click Y.
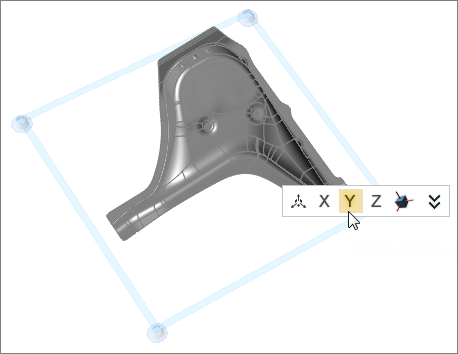 The stamping direction aligns to the global Y axis.
The stamping direction aligns to the global Y axis.
Create a Blankholder
- On the Constrain icon, click the Add/Edit Blankholder tool.
-
Select the blankholder surfaces indicated in the following image.
Blankholder surfaces are pre-grouped and highlighted based on your cursor location. If individually selected surfaces share an edge, they will be grouped together. Surfaces that are selected are highlighted red.
- To select pre-grouped blankholder surfaces, left-click.
- To select individual surfaces, hold the Ctrlkey and left-click.
- To append surfaces to your selection, hold the Ctrl key and left-click.
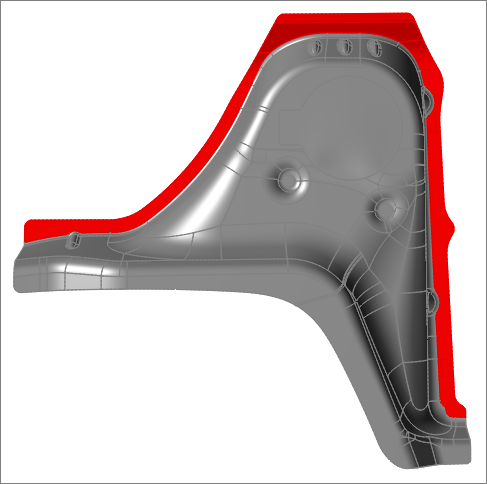
- To create blankholders for all selected surfaces, on the guide bar, click Create Blankholder.
-
To set the force to low, on the microdialog, click
L.
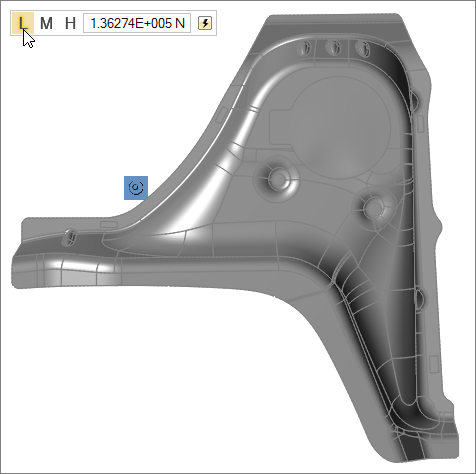
Run the Analysis
-
Run the analysis.
- On the Analyze icon, click the Run Analysis
tool.

- In the Run Analysis window, enter a name for the analysis and click Run.
- On the Analyze icon, click the Run Analysis
tool.
-
View the analysis results.
- On the Analyze icon, click the Show Analysis
Results tool.

The Analysis Explorer window opens.- To view the blank flattening, on the slider below the model, click the
play button:

. - To check for any failure zones, select the Formability result type.
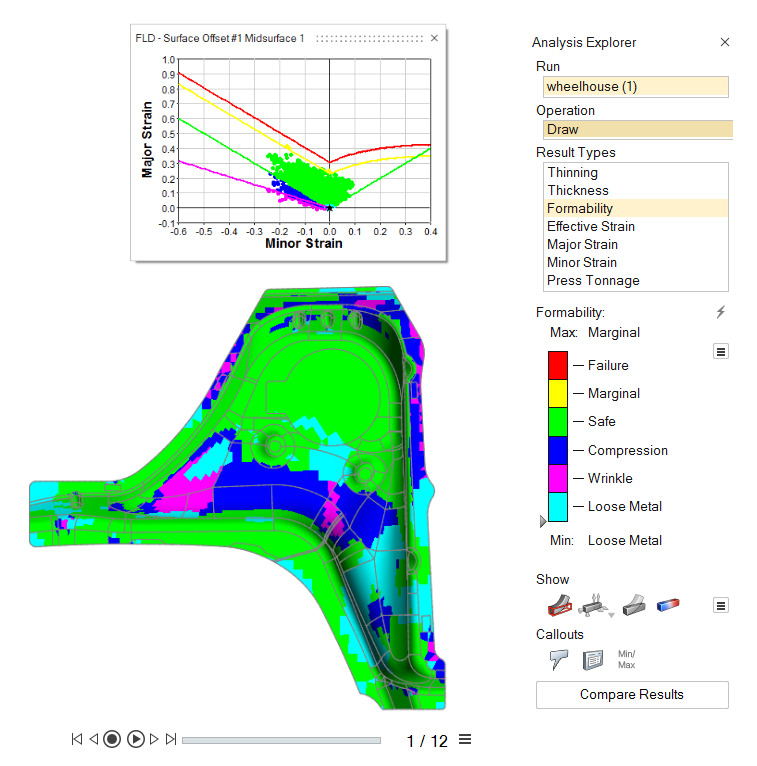
- On the Analyze icon, click the Show Analysis
Results tool.