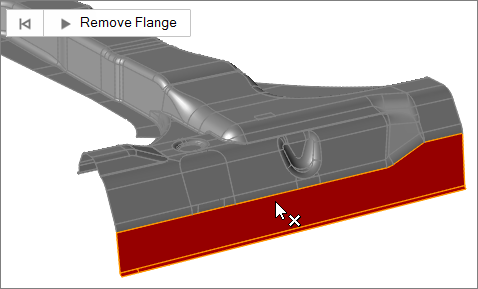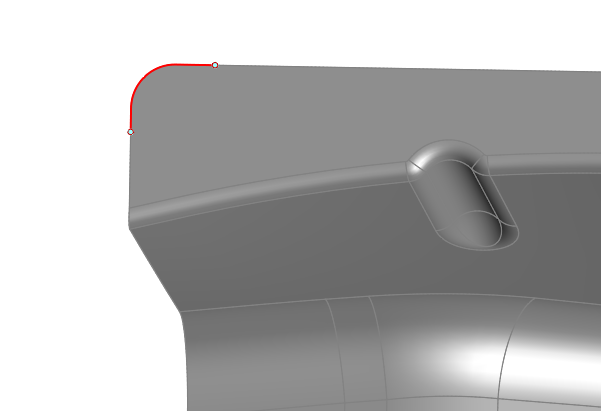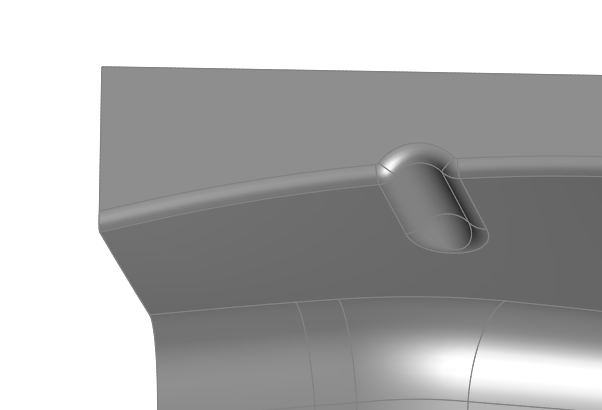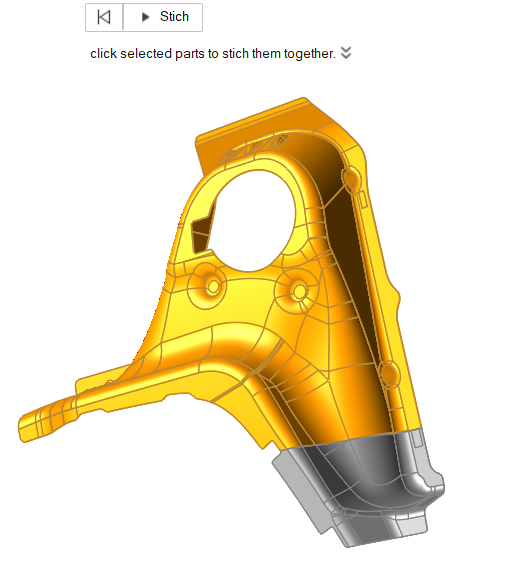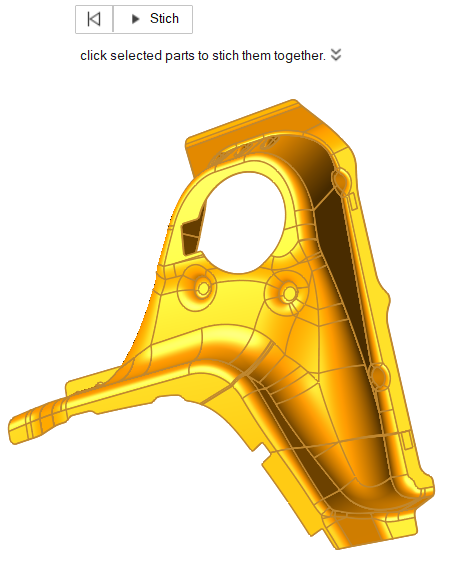Defeature the Model
Use the Defeature tool to remove flanges, holes, and cutouts from geometry.
Location: Feasibility ribbon, Prepare group
Fill Hole
Use the Fill Hole tool to find and fill holes in the model.
- Fill all selected holes by clicking Fill Holeon the guide bar.
- Fill individual holes by left-clicking on a selected hole.
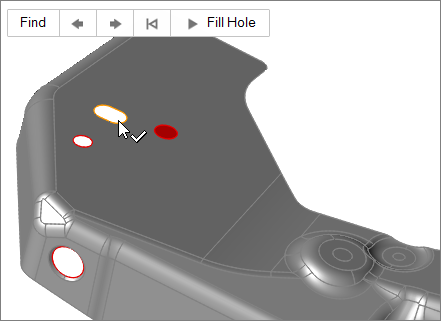
 and
and  . To fill a hole, select it and left-click. The view
automatically zooms to the next hole.
. To fill a hole, select it and left-click. The view
automatically zooms to the next hole.Remove or Open Flanges
Use the flange tool to remove flanges from a part or open them.
Fill Cutout
Use the Fill Cutout tool to find and fill cutouts in the model.
- To fill the selected cutouts, on the guide bar, click Fill Cutout.
- Fill individual cutouts by left-clicking on a selected cutout.
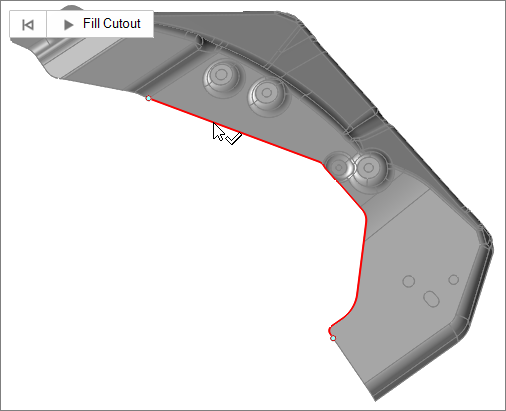
Fillet
Use the Fillet tool to remove filleted edges on the selected part.
Stitch
Use the Stitch tool to combine multiples surfaces or parts.
Keyboard Shortcuts & Mouse Controls
| To | Do this |
|---|---|
| Select feature | Click |
| Deselect feature | Ctrl+click |
| Exit tool | Right-click and mouse through the check mark to exit, or double-right-click. |