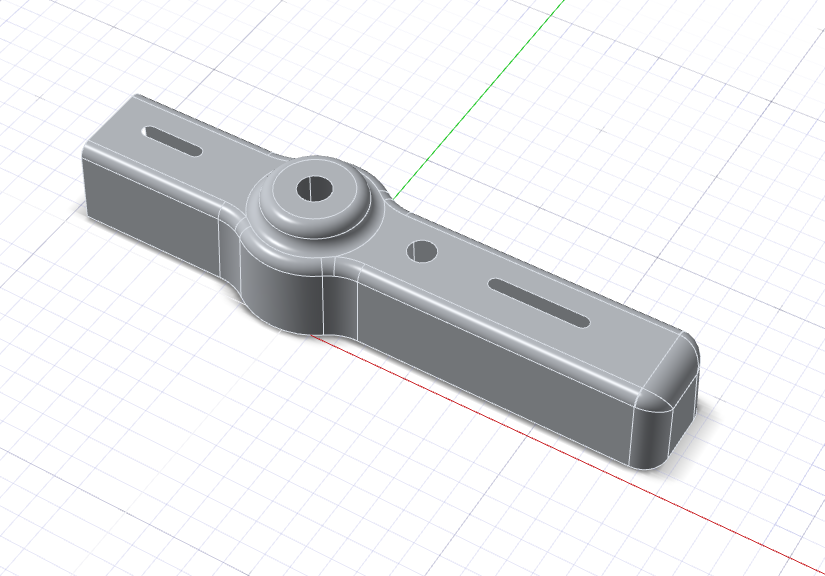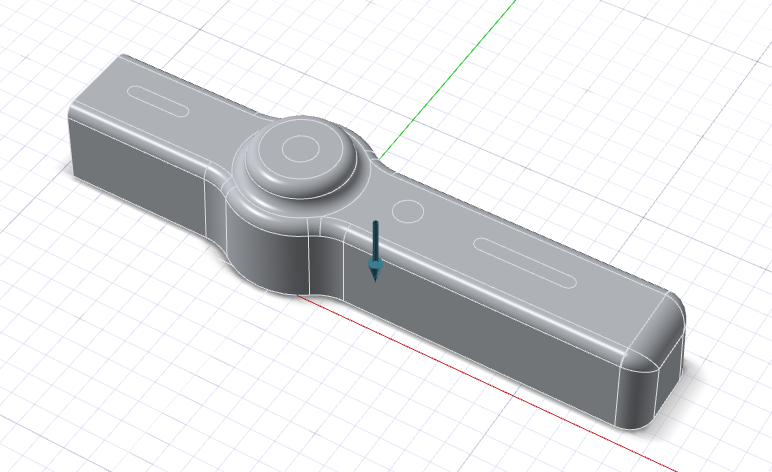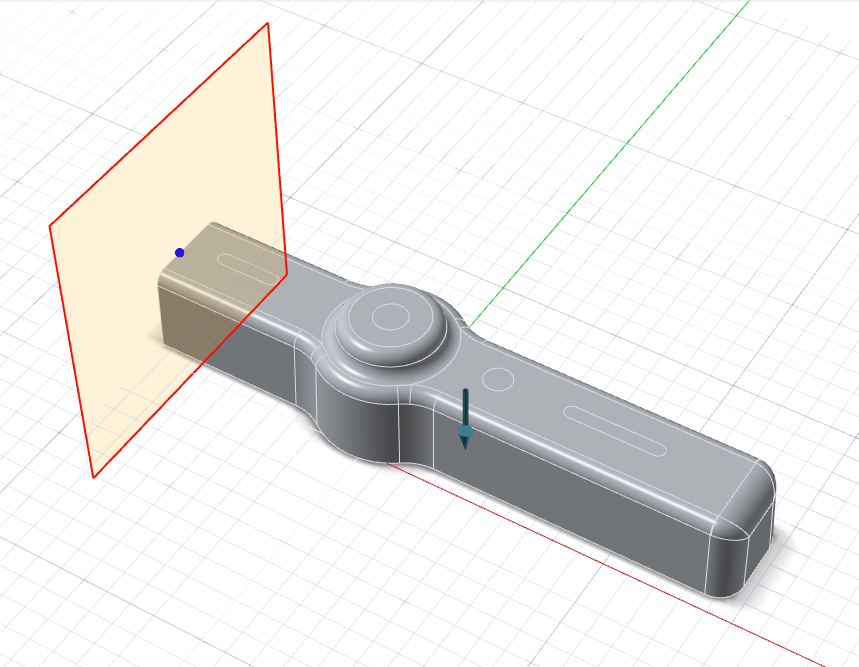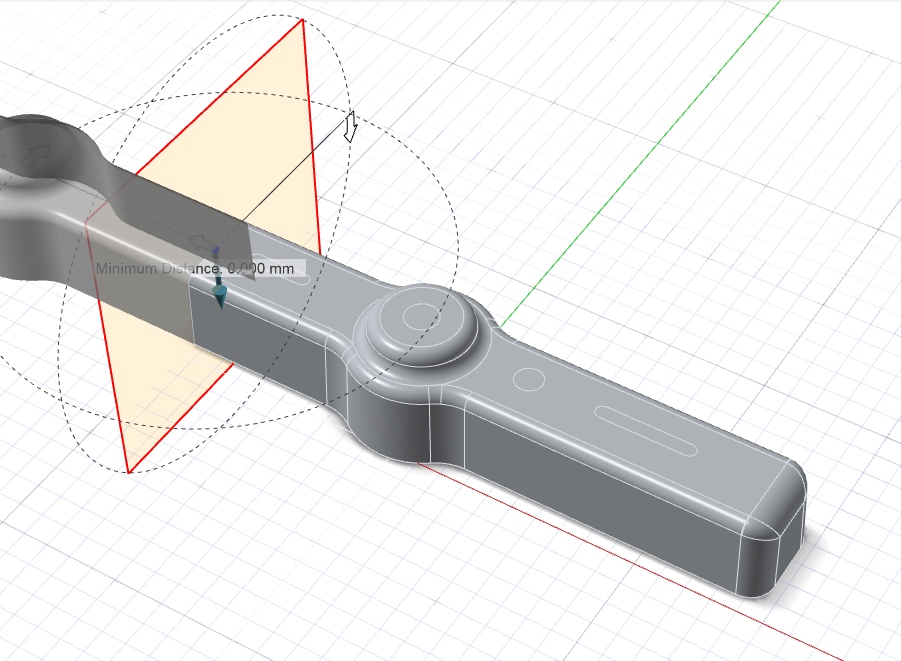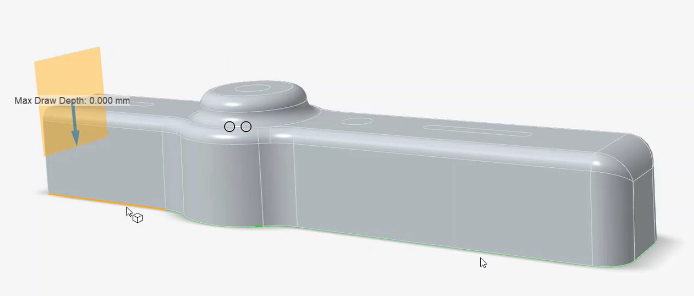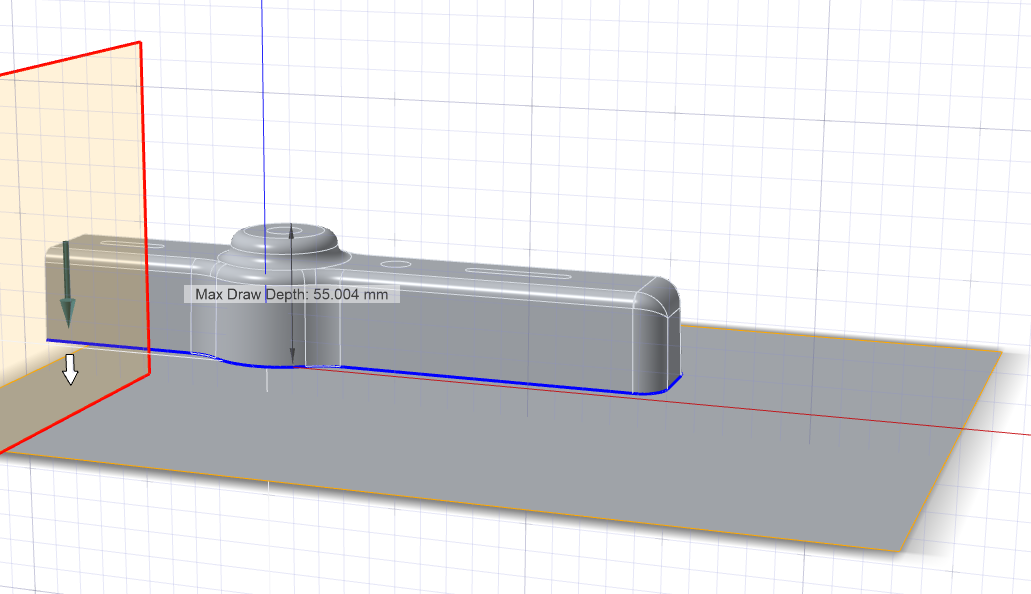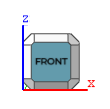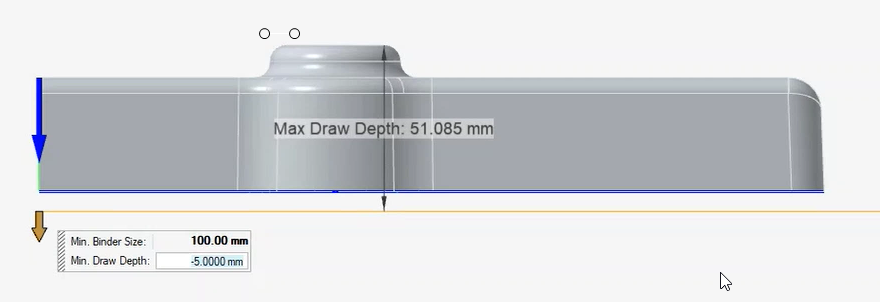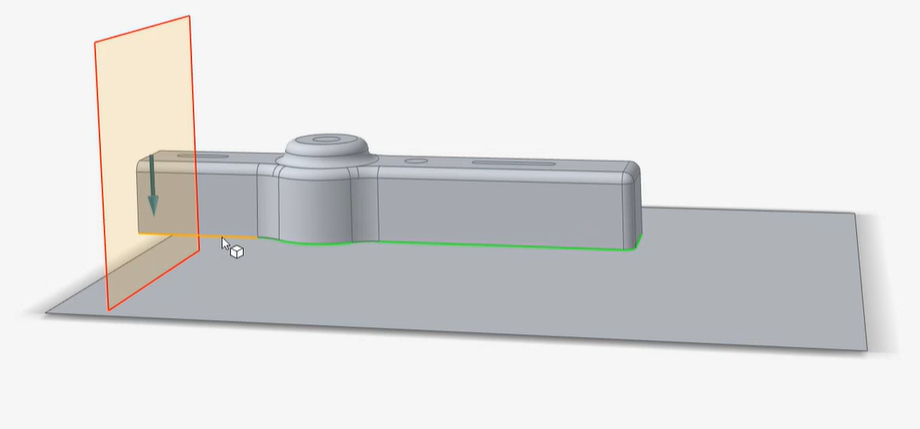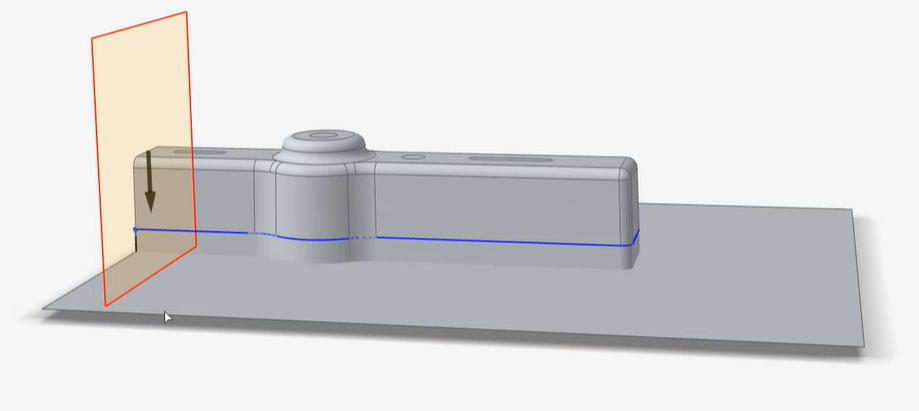Tutorial: Disegno stampo di base
Per prima cosa, acquisire le informazioni di base sul disegno stampo.
- Riempire i fori tramite gli strumenti geometria Chiudi e Combina.
- Definire la parte.
- Correggere la direzione di estrazione.
- Definire il piano di simmetria.
- Creare un premilamiera piatto da una nuova superficie.
- Creare il fuorifigura.
- Creare il disegno stampo e regolare il raggio del fillet lungo il bordo del premilamiera.
- Consente di creare uno stampo corrispondente utilizzando l'offset.
Modificare le unità predefinite
In Inspire Studio, l'unità di misura predefinita per la lunghezza sono i centimetri. In questo tutorial, per la lunghezza verranno utilizzati i millimetri.
Importare il file
Riempire i fori
Come riempire i fori con lo strumento Chiudi e come combinare le chiusure col resto del modello per creare un oggetto.
Definire la parte
Selezionare una parte e definire lo spessore e la posizione.
- Sulla barra multifunzione, fare clic sulla scheda Disegno stampo.
-
Fare clic sull'icona Parte.

-
Fare clic sull'icona Assegna.

- Selezionare la parte.
- Impostare lo Spessore su 1,00 mm.
- Per impostazione predefinita, la parte è designata come la Faccia inferiore del solido sottile. In questo tutorial verranno mantenute le impostazioni predefinite.
- Fare clic con il pulsante destro del mouse nell'area con il segno di spunta per uscire oppure fare doppio clic con il pulsante destro del mouse.
Impostare la direzione di estrazione
Regolare la direzione di estrazione per ridurre al minimo la profondità.
-
Fare clic sull'icona Direzione di estrazione.

-
Impostare la direzione di estrazione.
-
Sulla barra guida, selezionare Geometria di riferimento
.
-
Nella finestra di modellazione, selezionare la faccia visualizzata in giallo qui sotto come geometria di riferimento.
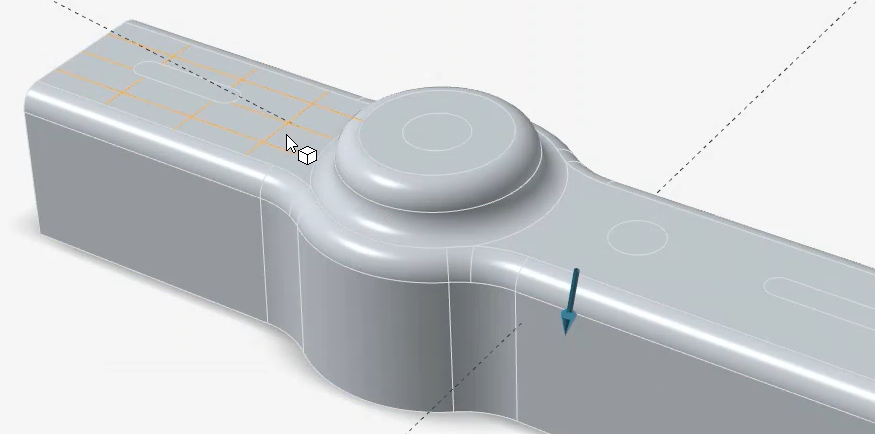
-
Sulla barra guida, selezionare Geometria di riferimento
- Fare clic con il pulsante destro del mouse nell'area con il segno di spunta per uscire oppure fare doppio clic con il pulsante destro del mouse.
Definire il piano di simmetria
Creare il premilamiera
Definire un premilamiera per lo stampo d'imbutitura. In questo tutorial, vedremo come creare un premilamiera piatto da una nuova superficie.
Creare il fuorifigura
Come creare la superficie del fuorifigura con lo strumento Loft.
Creare il disegno stampo
Creare il disegno stampo e regolare il raggio del fillet lungo il bordo del premilamiera.
Creare uno stampo corrispondente
Consente di creare uno stampo corrispondente utilizzando l'offset.
-
Fare clic sull'icona Stampo corrispondente.

- Selezionare lo stampo.
- Fare clic con il pulsante destro del mouse nell'area con il segno di spunta per uscire oppure fare doppio clic con il pulsante destro del mouse.