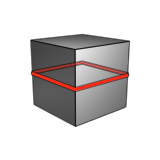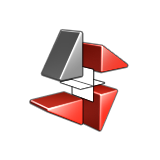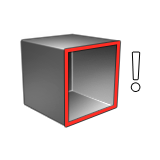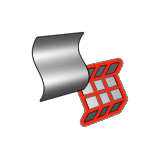Tutorial: PolyNURBS base
Per esplorare le funzionalità di base per la creazione e modifica di PolyNURBS e l'esportazione del modello a una stampante 3D.
In questa lezione viene spiegato come:
- Creare PolyNURBS primitive
- Modificare PolyNURBS
- Aggiungere contorni
- Smussare spigoli
- Estrudere facce
- Collegare facce
- Utilizzare gli strumenti NURBS con PolyNURBS
- Esportare per la stampa 3D utilizzando lo strumento Poly da NURBS