Changing Table File Paths
This feature allows you to replace the tables you have loaded into your workspace so that you can work with the same set of data in a different location. This means you do not need to load the new table and repeat whatever operations you have carried out on the current one. Note that the replacement sources must have the same name as the original sources. In addition, this functionality does not work for tables obtained from combine or transformation operations.
Changing the path of a single table
You can replace the path of a single table from the table selector in three steps.
Steps:
-
In the Prepare Window, click the drop-down arrow beside your table of interest and then select Edit File Path.
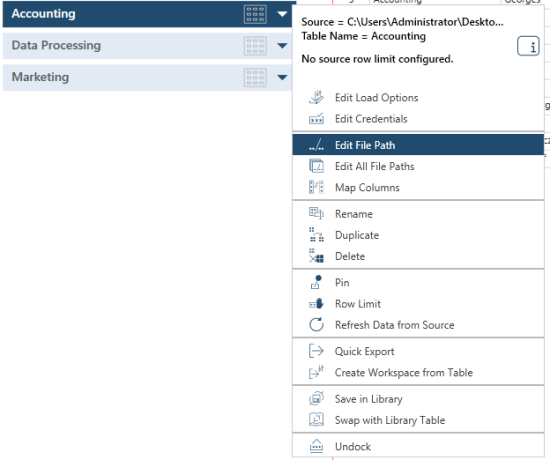
The Edit File Path dialog box displays.
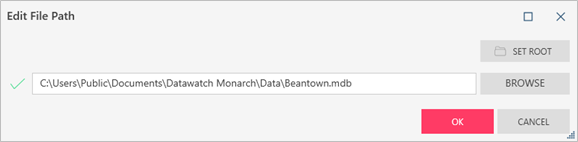
-
Click the Browse button on this dialog to launch the Open dialog and locate the input source to replace your table with. You can also set a root folder from which to obtain the replacement data source by clicking on the Set Root button.
A checkmark displays to the left of the file path if the path you selected is a valid one.
-
Click OK when you are finished.
Changing the paths of all tables
Data Prep Studio allows you to replace all of the tables in your table selector via a single dialog.
Steps:
-
Select any table from the table selector, right-click on your mouse and then click Edit All File Paths.
The Edit File Path dialog displays.
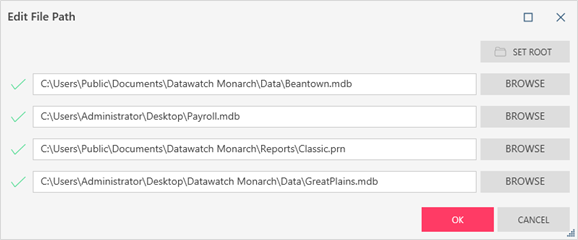
-
Click the Browse button on this dialog to launch the Open dialog and locate input sources to replace your tables with. You can also set a root folder from which to obtain replacement data sources by clicking on the Set Root button.
A checkmark displays to the left of the file path if the path you selected is a valid one.
-
Click OK to close the dialog and load the workspace correctly.
Related Links


