Klicken Sie auf der Registerkarte „Analysieren“ auf die Schaltfläche Filter hinzufügen  und dann in den angezeigten Optionen auf die Schaltfläche Formel
und dann in den angezeigten Optionen auf die Schaltfläche Formel ![]() .
.
Auf der Registerkarte Analysieren in Monarch Data Prep Studio kann einer Summierung erstellt und auf diese dann ein Filter angewendet werden, damit nur die gewünschten Datensätze angezeigt werden.
In Monarch Data Prep Studio können die folgenden drei Filtertypen erstellt werden:
Formelbasierte Filter
Wertbasierte Filter
Verbundfilter
Die Schritte zur Erstellung dieser Filter werden in diesem Abschnitt beschrieben.
Um einen formelbasierten Filter zu erstellen, müssen Sie erst einen entsprechenden Filterausdruck haben. Ein Filterausdruck besteht aus einem Satz von Regeln, durch die Monarch Data Prep Studio angewiesen wird, bestimmte Datensätze anzuzeigen. Ein Suchausdruck ist praktisch eine Fortsetzung der Anweisung
„Nur Datensätze anzeigen, bei denen...“
Beispielsweise weist der Ausdruck Customer="fandangos records" Monarch Data Prep Studio an:
„Nur solche Datensätze anzeigen, bei denen das Feld Kunde „Fandangos Records “ entspricht.“
Klicken Sie auf der Registerkarte „Analysieren“ auf die Schaltfläche Filter hinzufügen  und dann in den angezeigten Optionen auf die Schaltfläche Formel
und dann in den angezeigten Optionen auf die Schaltfläche Formel ![]() .
.
Das Fenster Formelfilter bearbeiten wird angezeigt.
Geben Sie einen geeigneten Namen für den Filter in das Feld Filtername ein.
Geben Sie unten auf der Registerkarte „Formel“ einen Filterausdruck in das Feld „Ausdruck“ ein.
Hinweis:
Sie können den Ausdruck durch Felder, Operatoren und Funktionen aus den Listen erweitern oder ihn auch ganz manuell eingeben.
Wählen Sie OK, um die Filterdefinition zu bestätigen, oder wählen Sie Abbrechen aus.
Auf der Registerkarte „Erweitert“ im Fenster „Formelfilter bearbeiten“ können Sie ändern, wie Monarch Data Prep Studio mit Duplikaten in Ihrer Summierung umgeht.
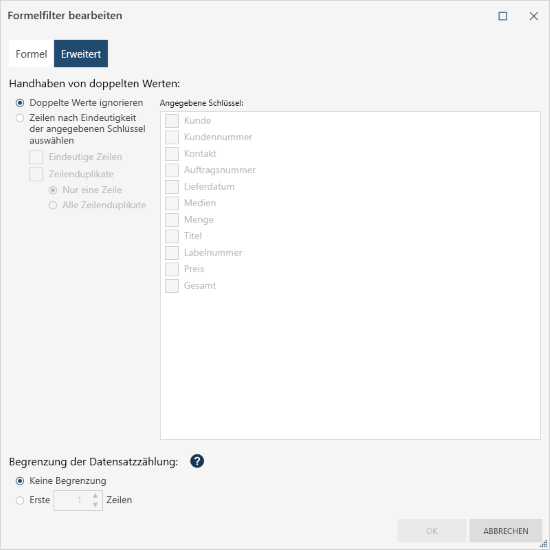
Auf der Registerkarte „Erweitert“ sind folgende Einstellungen verfügbar:
Feld |
Beschreibung |
Doppelte Werte ignorieren |
Wählen Sie diese Option, wenn doppelte Werte ignoriert (d. h. doppelte Felder werden nicht angezeigt) werden sollen. |
Reihen nach Eindeutigkeit der angegebenen Schlüssel auswählen |
Wählen Sie diese Option, wenn Monarch Data Prep Studio nur Datenreihen erfassen soll, die dem Filterausdruck entsprechen und außerdem in Bezug auf die ausgewählten Schlüssel eindeutig sind. Bei dieser Option muss auch noch Folgendes ausgewählt werden:
|
Spezifizierte Schlüssel |
Klicken Sie auf die Kontrollkästchen daneben, um die Felder (Schlüssel) anzugeben, auf die die ausgewählte Option zur Handhabung von doppelten Werten angewendet werden soll. Um diese Option verfügbar zu haben, müssen Sie die vorstehend genannte Option Reihen nach Eindeutigkeit der angegebenen Schlüssel auswählen aktivieren. |
Begrenzung der Datensatzzählung |
Mit Hilfe dieser Optionen können Sie die Anzahl der Datensätze begrenzen, die dem Summierungsfenster zur Verfügung stehen. Hinweis: Begrenzung der Datensatzzählung wird erst nach Auswahl der Datenreihen über Filterausdruck und Handhabung der doppelten Werte angewendet. |
Keine Begrenzung |
Wenn Sie diese Einstellung benutzen, werden alle Datensätze zurückgegeben, die dem Filterausdruck entsprechen. |
Erste n Reihen |
Über diese Einstellung können Sie die Anzahl der Datensätze begrenzen, die durch den Filter zurückgegeben werden. |
Ein wertbasierter Filter ermöglicht Ihnen, einen Wert (oder mehrere Werte) für ein bestimmtes Feld anzugeben. Jedes Feld, das einen Wert enthält, der mit den im Filter angegebenen Werten übereinstimmt, wird dann ausgewählt und angezeigt, während alle anderen Felder nicht ausgewählt und somit in der Summierung nicht angezeigt werden.
Sobald er definiert ist, kann ein wertbasierter Filter als Teil eines Verbundfilters verwendet werden.
Klicken Sie auf der Registerkarte „Analysieren“ auf die Schaltfläche Filter hinzufügen  und dann in den angezeigten Optionen auf die Schaltfläche Wert
und dann in den angezeigten Optionen auf die Schaltfläche Wert ![]() .
.
Das Fenster Wertfilter bearbeiten wird angezeigt.
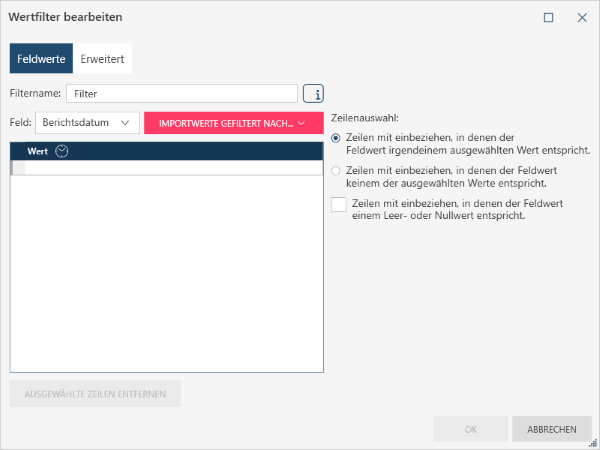
Geben Sie einen geeigneten Namen für den Filter in das Feld Filtername ein.
Wählen Sie in der Dropdown-Liste Feld das Feld aus, für das Sie Werte angeben möchten, die durch den Filter ausgewählt werden sollen.
Fügen Sie der Liste Werte weitere Werte hinzu. Sie gibt verschiedene Möglichkeiten, dem Werteraster Werte hinzuzufügen bzw. dort befindliche Werte zu bearbeiten oder zu löschen:
Klicken Sie auf Importwerte gefiltert nach..., um eine Liste der Filter und die Schaltfläche Importieren anzuzeigen.
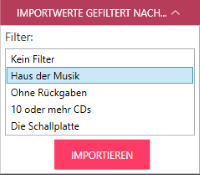
Sie können nun Kein Filter aus der List der Filter auswählen und auf Importieren klicken, damit die Werteliste automatisch mit allen Werten des Felds bestückt wird.
Wählen Sie eine Reihe aus und klicken Sie anschließend auf Ausgewählte Reihen entfernen, um die entsprechende Reihe zu löschen.
Platzhalterwerte
Wenn es sich in dem ausgewählten Feld um den Datentyp „Text“ handelt, können sich unter den angegebenen Werten auch die Platzhalterwerte „*“ oder „?“ befinden. Wenn beispielsweise der Wert „M*“ für das Feld „Ort“ ausgewählt wird, entspricht dieser Wert allen Orten, die mit M beginnen, wie z. B. München, Mailand und Moskau.
Ungültige Werte
Wenn ein Feld vom Datentyp „Numerisch“ oder „Datum/Uhrzeit“ ausgewählt ist und Sie einen Zeichenwert eingeben, wird die Werteliste ungültige Werte enthalten, die durch ![]() ausgewiesen sind:
ausgewiesen sind:
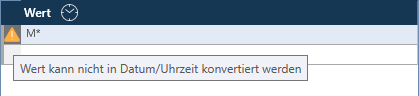
Ein Wert ist ungültig, wenn er nicht in den Datentyp des ausgewählten Feldes konvertiert werden kann. Der Wert „M“ wäre beispielsweise ungültig, wenn ein Feld vom Typ „Datum/Uhrzeit“ ausgewählt wurde. Bei ungültigen Werten in der Werteliste können Sie nicht mit der Filterung Ihrer Summierung fortfahren.
Klicken Sie mit der rechten Maustaste auf eine beliebige Zeile, um die kopierten Daten einzufügen. Klicken Sie auf Daten aus Zwischenablage einfügen..., um folgende Optionen anzuzeigen:
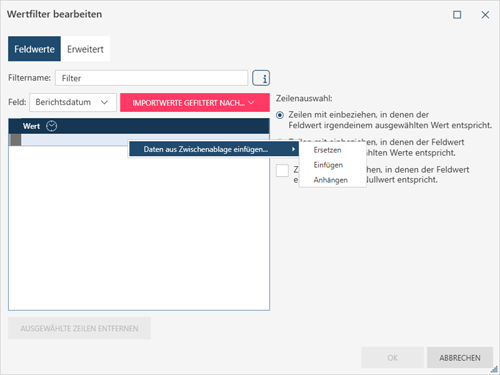
Ersetzen: Wählen Sie diese Option aus, um Daten in der ausgewählten Zeile durch Werte aus der Zwischenablage zu ersetzen.
Einfügen: Wählen Sie diese Option aus, um Daten aus der Zwischenablage nach der derzeit ausgewählten Zelle einzufügen.
Anhängen: Wählen Sie diese Option aus, um Daten aus der Zwischenablage am Ende der Tabelle anzuhängen.
Legen Sie die Optionen für Zeilenauswahl fest.
Die Standardoption für Zeilenauswahl durch einen wertbasierten Filter ist Zeilen mit einbeziehen, in denen die Feldwerte einem der gewählten Werte entsprechen. Das bedeutet, dass die Werteliste die Werte für die Zeilen spezifiziert, die mit einbezogen werden sollen.
Die andere Option ist Zeilen mit einbeziehen, in denen der Feldwert keinem der ausgewählten Werte entspricht. Das bedeutet, dass die Werteliste die Werte spezifiziert, für die keine Zeilen mit einbezogen werden sollen.
Über die Option Zeilen mit einbeziehen, in denen der Feldwert einem Leer- oder Nullwert entspricht kann festgelegt werden, wie der Filter die Nullwerte (für jeden Feldtyp) und die Leerwerte (nur für den Feldtyp „Text“) handhaben soll. Diese Auswahl oder Option ist vollkommen unabhängig von der angegebenen Werteliste (d. h., es ist nicht möglich, eine leere Zeichenfolge als Wert anzugeben). Wenn diese Option nicht aktiviert ist, entsprechen Zeilen, in denen der Feldwert ein Null- oder Leerwert ist, nicht dem Filterausdruck. Mit anderen Worten, falls diese Option aktiviert ist, werden solche Zeilen vom Filter blockiert.
Klicken Sie auf der Registerkarte Erweitert, um festzulegen, wie viele Reihen nach Anwendung des Filters angezeigt werden.
Klicken Sie auf OK, wenn die Konfiguration des Filters abgeschlossen ist. Klicken Sie anderenfalls auf Abbrechen.
Werte können in der Spalte „Werte“ direkt in den Zellen bearbeitet werden. Nach Hinzufügen eines Wertes klicken Sie an einer beliebigen Stelle außerhalb der Zelle, um den Wert hinzuzufügen.
Werte, die vorher in die Zwischenablage kopiert wurden, können ebenfalls direkt in das Raster eingefügt werden. Dem Raster werden automatisch Zeilen hinzugefügt, um diese neuen Werte aufzunehmen.
Zeilen können markiert werden, indem Sie in die ganz links gelegene Spalte klicken bzw. dort ziehen. Alle markierten Zeilen können dann durch Klicken auf die Schaltfläche Ausgewählte Zeilen entfernen oder durch drücken der Löschtaste auf der Tastatur entfernt werden.
Bei einem Verbundfilter handelt es sich um eine Kombination von einem oder mehreren Filtern.
Hinweis:
Bevor Sie einen Verbundfilter erstellen können, muss mindestens ein formelbasierter Filter vorhanden sein. Erst nach Erstellung eines formelbasierten Filters können Sie einen Verbundfilter zusammenstellen. Obwohl logischerweise zur Erstellung eines Verbundfilters mindestens zwei formelbasierte Filter verfügbar sein müssten, kann ein Verbundfilter in der Tat schon durch Duplizieren nur eines bereits vorhandenen Filters mit Datensatzbegrenzung erstellt werden.
Klicken Sie auf der Registerkarte „Analysieren“ auf die Schaltfläche Filter hinzufügen  und dann in den angezeigten Optionen auf die Schaltfläche Verbund
und dann in den angezeigten Optionen auf die Schaltfläche Verbund ![]() .
.
Das Fenster Verbundfilter bearbeiten wird angezeigt.
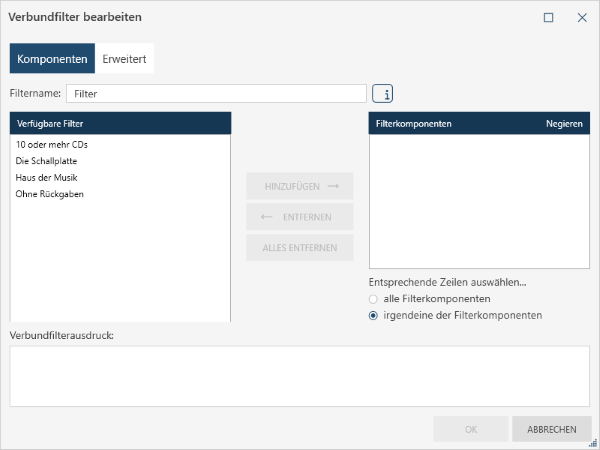
Geben Sie für den Filter einen geeigneten Namen in das Bearbeitungsfeld "Filtername" ein.
Fügen Sie die gewünschten Filter dem Bearbeitungsfeld Filterkomponenten hinzu, indem Sie die Filter aus dem Feld Verfügbare Filter auswählen und dann auf Hinzufügen klicken.
Um die Logik der Filter zu definieren, wählen Sie eine der Optionen unter Entsprechende Reihen auswählen aus. Durch Auswahl von Alle Filterkomponenten wird die AND-Logik verwendet, während bei Auswahl von Irgendeine der Filterkomponenten die OR-Logik benutzt wird. Hier sind zwei Beispiele für gültige Verbundfilterausdrücke:
[Spinning Records] AND [Medial Sales of 10 or More] AND [Symphonies]
Dies würde alle Transaktionen von Spinning Records mit 10 oder mehr Medienverkäufen auswählen, die als Ergebnis der Verwendung der Option „alle Komponentenfilter“ als Sinfonien bezeichnet werden.
[Spinning Records] OR [Medial Sales of 10 or More] OR [Symphonies]
Auf diese Weise würden alle Transaktionen ausgewählt, die Spinning Records, 10 oder mehr Medienverkäufe oder Transaktionen, die aufgrund der Verwendung der Option „einer der Komponentenfilter“ als Symphonie bezeichnet werden, beinhalten. Mit dieser Einstellung würden wir alle Angebote erhalten, an denen der Kunde Spinning Records, alle Transaktionen mit mehr als 10 Medienverkäufen und alle Angebote, die als Sinfonien bezeichnet werden.
Hinweis: Im Feld Komponentenfilter können Sie auf einen beliebigen Filter klicken und das Kontrollkästchen Negieren aktivieren, um diesen zu einem inversen Filter zu machen (d. h. Verwendung der NOT-Logik). Im Feld „Verbundfilterausdruck“ ist in diesem Fall der aktualisierte Ausdruck zu sehen.
Klicken Sie auf die Registerkarte Erweitert, wenn Sie eine Datensatzzählung festlegen möchten.
Standardmäßig wird keine Datensatzzählung festgelegt (d. h. alle Datensätze werden zurückgegeben). Wenn Sie einen Grenzwert festlegen möchten, definieren Sie einen Wert für Erste n Reihen.
Klicken Sie auf OK, um die Filterdefinition zu bestätigen. Klicken Sie anderenfalls auf Abbrechen.