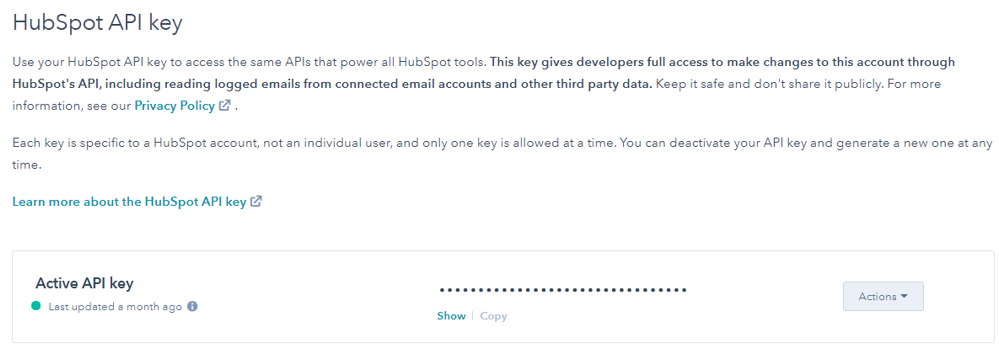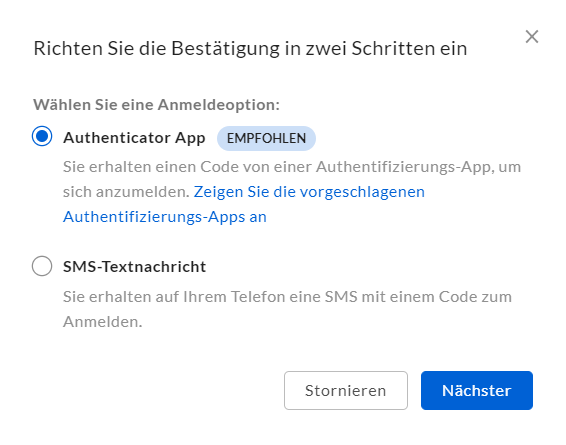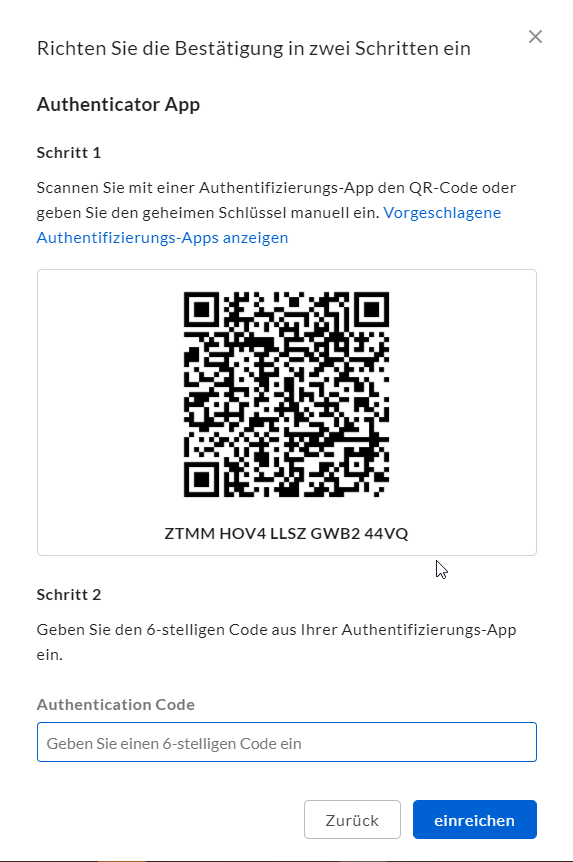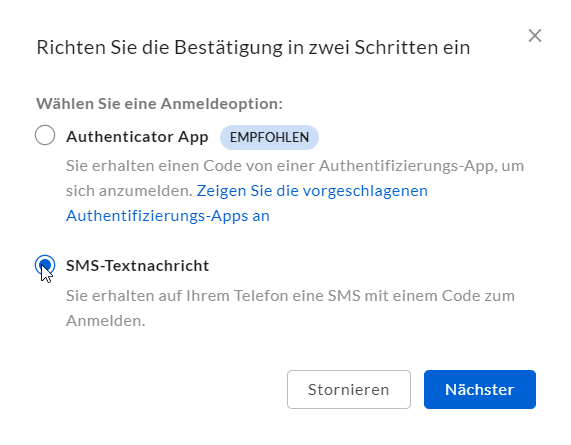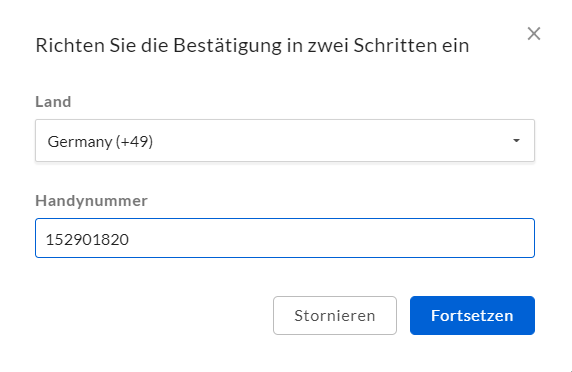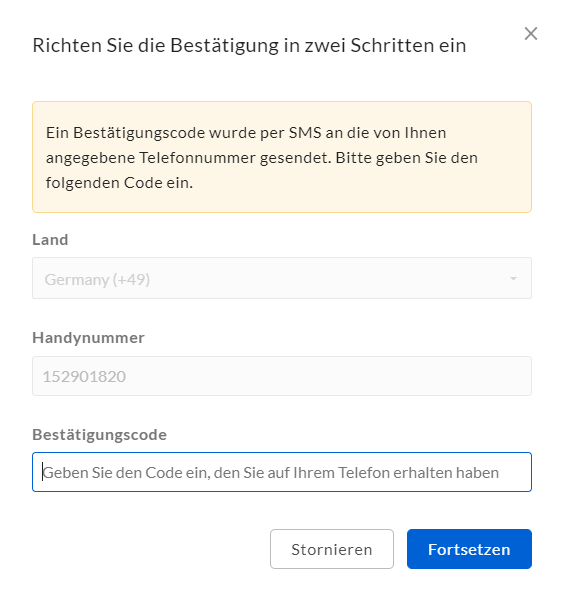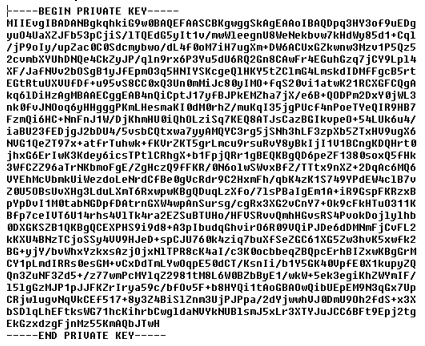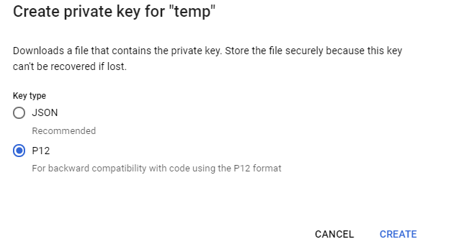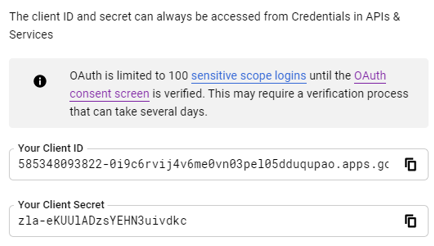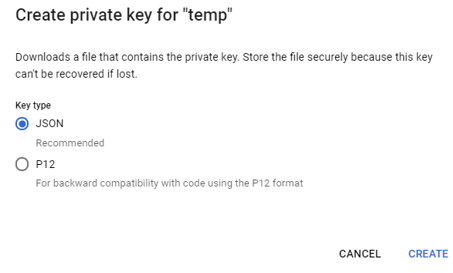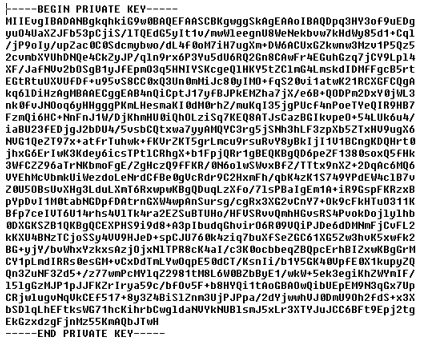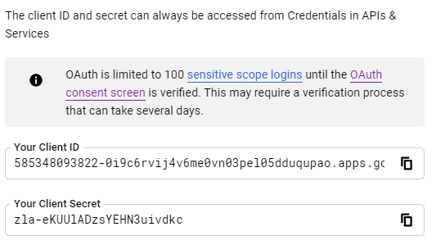In den Schritten unten wird beschrieben, wie Servicekonten für Connectors mit OAuth-Authentifizierung erstellt werden.
Kehren Sie zurück zur Developer-Konsole zur Konfiguration Ihrer App und klicken Sie auf „Ein öffentliches/privates Schüsselpaar erstellen“. Dadurch wird eine neue JSON-Datei erstellt. Öffnen Sie die Datei.
Kopieren Sie den Wert von Privater Schlüssel und speichern Sie ihn in einer PEM-Datei. Diese Datei wird der Wert für OAuthJWTCert sein.
Ersetzen Sie alle \n Instanzen durch eine neue Zeile. Die Datei sollte ungefähr so aussehen:
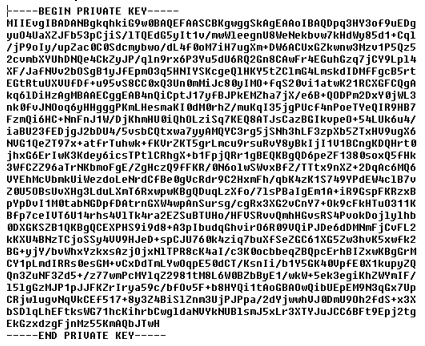
Notieren Sie die Client-ID und den geheimen Clientschlüssel in der JSON-Datei. Dies werden die Werte für OAuthClientId bzw. OAuthClientSecret sein.
Autorisieren Sie die Anwendung in der Enterprise Admin-Konsole: Wählen Sie Apps > Benutzerdefinierte Anwendungen > Neue App autorisieren aus und geben Sie die Client-ID in Ihre App-Einstellungen ein.
Hinweis: Wenn Sie die JWT-Zugriffsbereiche ändern, müssen Sie die Anwendung in der Enterprise Admin-Konsole erneut autorisieren: Klicken Sie im Hauptmenü auf Apps und wählen Sie dann die Schaltfläche mit den drei Punkten neben dem Namen der JWT-Anwendung aus. Wählen Sie im Menü App neu autorisieren aus.
NÄCHSTER SCHRITT:
Beim Importieren von Tabellen aus Box Cloud Storage nach Data Prep Studio fügen Sie die folgende Andere Verbindungsoption hinzu: "OAuthJWTCert=[Speicherort der JWT Cert-Datei];OAuthJWTCertType=PEMKEY_FILE;OAuthJWTSubjectType=enterprise;OAuthJWTSubject=[JWT-Betreff];OAuthJWTPublicKeyId=[JWT Public Key-ID];OAuthJWTCertPassword=[JWT Cert-Kennwort];OAuthJWTCertSubject=*;OAuthClientId=[OAuth Client-ID];OAuthClientSecret=[OAuth Geheimer Clientschlüssel]"
Rufen Sie https://console.cloud.google.com/apis/credentials auf.
Melden Sie sich bei Ihrem Google-Konto an.
Wählen Sie ein Projekt aus.
Wählen Sie Anmeldeinformationen erstellen > Servicekonto aus.
Geben Sie einen Namen und eine Beschreibung ein.
Notieren Sie die Servicekonto-ID. Dies wird der Wert für OAuthJWTIssuer sein.
Klicken Sie auf Schaltfläche erstellen, Weiter und dann auf Fertig.
Bearbeiten Sie das neue Servicekonto.
Wählen Sie Schlüssel > Schlüssel hinzufügen > Neuen Schlüssel erstellen aus,
Wählen Sie P12 Schlüsseltyp und danach Erstellen aus.
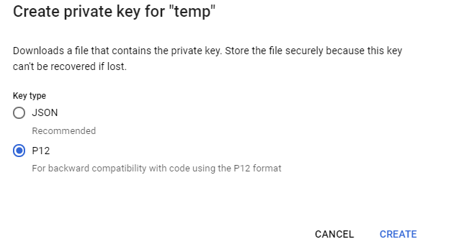
Es wird eine p12-Datei erstellt. Dies wird der Wert für OAuthJWTCert sein.
Notieren Sie das private Schlüsselkennwort (z. B. “nichtgeheim“), dies wird der Wert für OAuthJWTCertPassword sein.
Klicken Sie auf Speichern.
Wählen Sie Anmeldeinformationen erstellen, OAuth Client-ID aus.
Wählen Sie Desktop-App als Anwendungstyp aus und legen Sie dann den Namen fest.
Notieren Sie die Client-ID und den geheimen Clientschlüssel. Dies werden die Werte für OAuthClientId bzw. OAuthClientSecret sein.
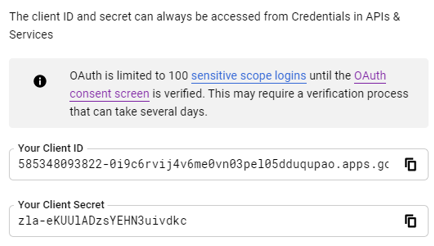
Navigieren Sie zu Bibliothek, suchen Sie nach Google Drive API und Google BigQuery API und klicken Sie auf API aktivieren.
Nächster Schritt:
Beim Importieren von Tabellen mit den Google Drive und Google BigQuery Connectors nach Data Prep Studio legen Sie die folgende Andere Verbindungsoption fest: OAuthJWTCert=[Speicherort der JWT Cert-Datei];OAuthJWTCertType=PFXFILE;OAuthJWTCertPassword=[JWT Cert-Kennwort];OAuthJWTCertSubject=*;OAuthJWTIssuer=[JWT-Aussteller];OAuthClientId=[OAuth Client-ID];OAuthClientSecret=[OAuth Geheimer Clientschlüssel]
Rufen Sie https://console.cloud.google.com/apis/credentials auf.
Melden Sie sich bei Ihrem Google-Konto an.
Wählen Sie ein Projekt aus.
Wählen Sie Anmeldeinformationen erstellen > Servicekonto aus.
Geben Sie einen Namen und eine Beschreibung ein.
Notieren Sie die Servicekonto-ID; dies wird der Wert für OAuthJWTIssuer sein.
Klicken Sie auf Erstellen, Weiter und dann auf Fertig.
Bearbeiten Sie das neue Servicekonto.
Wählen Sie Schlüssel > Schlüssel hinzufügen > Neuen Schlüssel erstellen aus,
Wählen Sie den JSON-Schlüsseltyp aus und klicken Sie dann auf Erstellen.
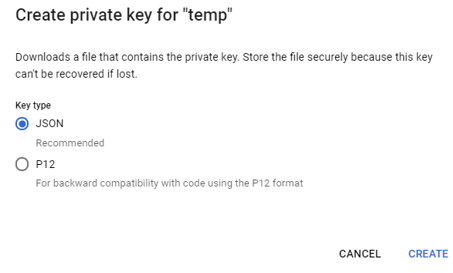
Es wird eine JSON-Datei erstellt.
Öffnen Sie die JSON-Datei.
Kopieren Sie den Wert von Privater Schlüssel und speichern Sie ihn in einer PEM-Datei. Diese Datei wird der Wert für OAuthJWTCert sein.
Ersetzen Sie alle \n Instanzen durch eine neue Zeile. Die Datei sollte ungefähr so aussehen:
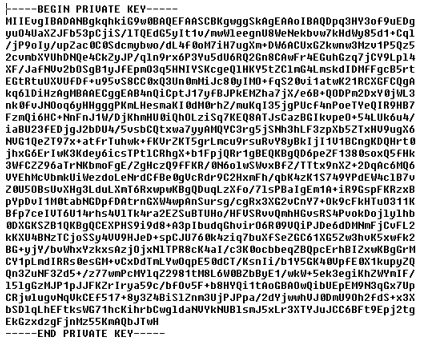
Klicken Sie auf Speichern.
Klicken Sie auf Anmeldeinformationen erstellen, OAuth Client-ID.
Wählen Sie Desktop-App als Anwendungstyp aus und legen Sie dann den Namen fest.
Notieren Sie die Client-ID und den geheimen Clientschlüssel. Dies werden die Werte für OAuthClientId bzw. OAuthClientSecret sein.
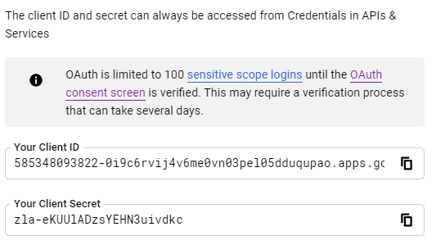
Navigieren Sie zu Bibliothek, suchen Sie nach der Google Sheets API und klicken Sie dann auf API aktivieren.
Bearbeiten Sie das Servicekonto. Klicken Sie auf Domänenweite Delegation anzeigen und aktivieren Sie G-Suite domänenweite Delegation aktivieren. Dadurch wird auch ein Servicekonto-Client in der Liste OAuth Client-ID erstellt.
Aktivieren Sie die G-Suite Domänendelegation:
Rufen Sie https://admin.google.com/datawatchqa.com/ManageOauthClients auf
Erstellen Sie einen autorisierten API Client
Client-ID: client_id aus JSON-Datei, als ein Schlüssel im Servicekonto erstellt wurde
API-Bereiche: (durch Komma begrenzt) --> Liste der Bereiche befindet sich in https://developers.google.com/identity/protocols/oauth2/scopes
Fügen Sie für Google Sheets folgende Bereiche hinzu:
https://www.googleapis.com/auth/spreadsheets
https://www.googleapis.com/auth/spreadsheets.readonly
https://www.googleapis.com/auth/drive
https://www.googleapis.com/auth/drive.file
https://www.googleapis.com/auth/drive.readonly
Fügen Sie für Google Ads folgende Bereiche hinzu:
https://www.googleapis.com/auth/adwords
Beim Importieren von Tabellen mit den Google Sheets und Google Ads Connectors nach Data Prep Studio legen Sie die folgende Andere Verbindungsoption fest: OAuthJWTCert=[Speicherort der JWT Cert-Datei];OAuthJWTSubject=[JWT-Betreff];OAuthJWTCertType=PEMKEY_FILE;OAuthJWTCertPassword=[JWT Cert-Kennwort];OAuthJWTCertSubject=*;OAuthJWTIssuer=[JWT-Aussteller];OAuthClientId=[OAuth Client-ID];OAuthClientSecret=[OAuth Geheimer Clientschlüssel]