Feld
Beschreibung
Unternehmen-ID
Das Unternehmenskonto, mit dem Ihr Benutzername auf NetSuite verknüpft ist.
Rollen-ID
Die interne ID der Rolle, die zum Anmelden bei NetSuite verwendet werden wird. Wenn die Standardrolle des Benutzers verwendet werden soll, lassen Sie dieses Feld frei.
Benutzer-ID
Eine gültige Benutzer-ID zum Anmelden bei der Datenquelle.
Kennwort
Ein gültiges Kennwort zum Anmelden bei der Datenquelle. Dieses Kennwort muss zu der oben genannten Benutzer-ID passen.
HINWEIS: Bei Verbindungen zu NetSuite Version 2020.2 über Benutzername/Kennwort-Authentifizierung kann der folgende Fehler auftreten: „Die Benutzer-/Kennwort-Authentifizierung wurde von NetSuite mit der Version 2020.2 eingestellt.“ Wechseln Sie in diesem Fall entweder zur OAuth- oder Token-basierten Authentifizierung oder geben Sie eine niedrigere Version als weitere Verbindungseigenschaft an (z. B. „Version=2020_1“).
NetSuite Metadatenordner
Ein Pfad zu einem Verzeichnis, in das Metadaten-Dateien von NetSuite heruntergeladen werden können. Diese Einstellung empfiehlt sich für beste Leistung.
Andere Verbindungsoptionen
Verbindungsoptionen zum Anschluss an die Datenquelle.
Falls Verbindungsoptionen mit mehreren Zeichenfolgen erforderlich sind, können diese mit einem Semikolon getrennt werden. In dieses Textfeld können jedoch bis zu maximal 512 Zeichen eingegeben werden.
Verfügbare Optionen und gültige Werte werden hier behandelt.
Sandbox verwenden
Markieren, wenn Sie die Sandbox-Instanz Ihres NetSuite-Kontos verwenden möchten.
Der Abschnitt „Tabellen und Ansichten“
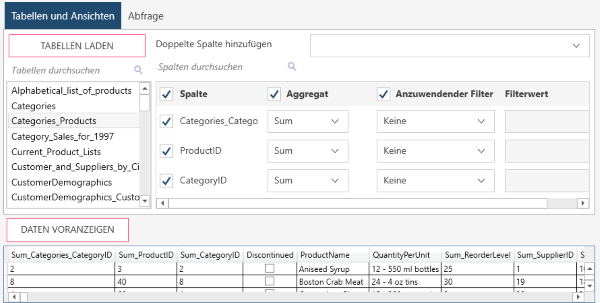
Hier können Sie Tabellen aus Ihrer Datenbank laden und dann manuell aus einer Liste auswählen.
So laden Sie Tabellen und Ansichten anhand von Such- und Auswahlfunktionen.
Wählen Sie die Registerkarte Tabellen und Ansichten aus.
Klicken Sie auf Tabellen laden, um eine Liste vordefinierter Tabellen oder Ansichten zu laden. Diese werden in der Tabellenliste (linke Seite des Dialogfelds) angezeigt.
Wählen Sie eine Tabelle aus der Tabellenliste aus.
Wählen Sie die Spalten aus, die zu Ihrer Datentabelle hinzugefügt werden sollen, indem Sie die Spaltenkästchen aktivieren.
Die Spalten in der Tabelle werden in der Liste Spalten (neben der Tabellenliste) angezeigt.
Hinweis: Wenn Sie das Duplikat einer Spalte hinzufügen möchten, wählen Sie die entsprechende Spalte in der Dropdown-Liste Doppelte Spalte hinzufügen aus.
So wählen Sie eine Spalte aus:
Markieren Sie die Kästchen neben den gewünschten Spalten. Markieren Sie das Kästchen Spalte, in der Kopfzeile, wenn alle Spalten verwendet werden sollen.
So aggregieren Sie Spalten:
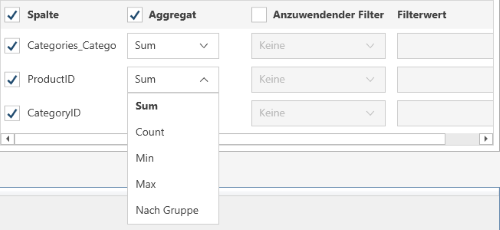
Wenn die zurückgegebenen Daten aggregiert werden sollen, markieren Sie das Kästchen Aggregat in der Kopfzeile und wählen Sie anschließen die Aggregationsmethode für jede Spalte aus. Folgende Aggregationsmethoden stehen für die einzelnen Datentypen zur Verfügung:

So filtern Sie Spalten:
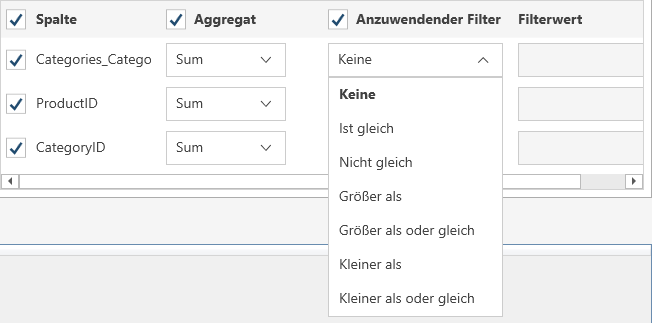
Wenn die zurückgegebenen Daten gefiltert werden sollen, markieren Sie Filter anwenden in der Kopfzeile. Wählen Sie für jede Spalte eine Filtermethode aus der Dropdown-Liste aus und geben Sie den Wert in das Feld Filterwert ein.
Es ist zu beachten, dass einige Datenquellen Filterwerte benötigen, die die Groß-/Kleinschreibung beachten. In dieser Liste können Sie feststellen, welche Datenquellen Filter haben, die die Groß-/Kleinschreibung beachten.
Wählen Sie die Registerkarte Abfrage, um Tabellen und Ansichten mit Hilfe einer SQL-Abfrage zu laden.
Abfrage
Hier können Sie die Tabellen aus Ihrer Datenbank laden und dann durch Eingabe einer SQL-Anweisung auswählen.
Wenn Sie Tabellen und Ansichten bereits ausgewählt haben, wird dieses Feld aktualisiert und zeigt die entsprechende Abfrage „SELECT * FROM TABLE“ an.
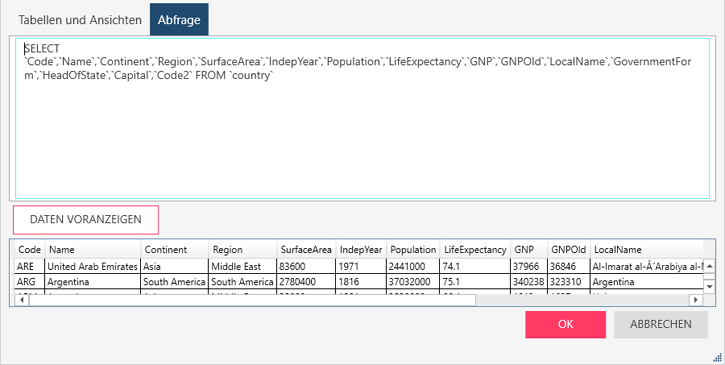
Wenn Sie die Abfrage definieren möchten, geben Sie die Anweisungen SELECT, EXEC und/oder WITH zum Ausführen ein.
Hinweise
Zur Minimierung von Sicherheitsrisiken und Verhinderung von SQL-Einschleusungsattacken:
Es sind nur die Anweisungen SELECT, EXEC, und/oder WITH zulässig.
Folgende sind NICHT zulässig:
Kommentarzeichen ( -- )
Semikolons ( ; )
Sollte eine Serie von SQL-Anweisungen mit oder ohne Kommentare verwendet werden müssen, empfehlen wir die Verwendung gespeicherter Verfahren zum Einfassen dieser Anweisungen. Das gespeicherte Verfahren kann dann aus dem Formular ausgeführt werden.
Die Schaltflächen Daten voranzeigen und OK sind nur aktiv, wenn die Verbindung aktiv und die Abfrage richtig ist. Prüfen Sie die Verbindung oder Abfrage, wenn eine der Schaltflächen deaktiviert ist.
Daten voranzeigen
Hier klicken, um Daten anhand der festgelegten Anmeldeinformationen und Kriterien abzurufen. Dies ermöglicht das Bestätigen der Verbindung: Stellen Sie sicher, dass die Verbindung mit der richtigen Tabelle hergestellt wurde, prüfen Sie die Abfrage und überprüfen Sie die Informationen, die geladen werden.
Hinweise:
Es werden nur zehn Datensätze angezeigt, damit Sie die Auswahl der korrekten Daten überprüfen können. Dies verhindert eine Verlangsamung des Systems.
Die Schaltfläche ist nur aktiv, wenn die Verbindung aktiv und die Abfrage richtig ist. Prüfen Sie die Verbindung oder Abfrage, wenn eine der Schaltflächen deaktiviert ist.