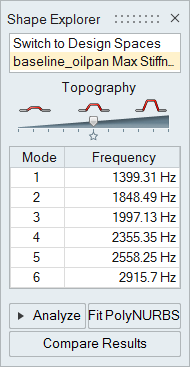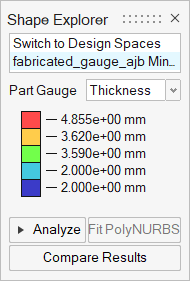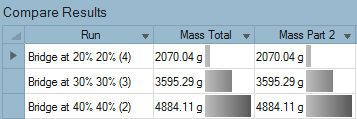显示运动优化结果
在“形状浏览器”中使用显示优化结果工具查看运动零件优化的结果。
浏览生成的形状
优化结果加载后,使用“形状浏览器”查看生成的形状。
默认情况下,模型视窗中会显示最新的优化运行。
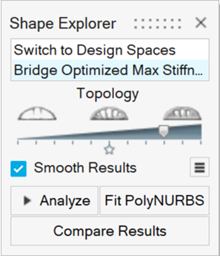
要查看另一个优化的结果,请点击“形状浏览器”顶部列表中相应选项。
- 使用“形状浏览器”顶部的列表在设计空间和优化后的形状之间快速转换。
- 要在退出“形状浏览器”后查看生成的形状,请选中设计空间,然后在备选浏览器中选择运行。
- 如果要在“形状浏览器”未激活时查看设计空间,请右键点击形状,然后从右键菜单中选择转换到设计空间。
- 要从备选浏览器中删除运行,请右键点击相应的运行名称,然后选择删除运行。
拓扑滑块
使用“形状浏览器”上的滑块分析拓扑或形貌结果的质量。
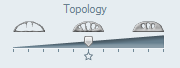
对于拓扑优化,如果移动滑块时,优化后的形状变化不大,即表示得到了一个良好的解决方案,并可以尝试设置稍微高一点的设计目标。如果在移动滑块时拓扑变化剧烈,即表示应该考虑降低设计目标并重新运行优化,直到移动滑块时拓扑能够保持稳定。
最佳结果是滑块上的点刚好落在所有载荷和固定约束位置的连接处。如果优化目标是最大化刚度,滑块中心移动到五角星附近时通常可看到最佳形状。如果优化目标是质量最小化时,则滑块移动至最右端时通常可看到最佳形状。
形貌滑块
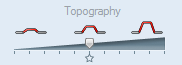
对于形貌优化,左右移动滑块时,结果显示的是零件中的哪些部分需要修改。只显示零件的两个位置:原始位置和完整的拉延筋高度。滑块表示某个高度,超过该高度时拉延筋将被调整为完整高度。例如,如果完整的拉延筋高度为 4 mm,而有些区域的高度为 2 mm,当滑块位置位于中心时,那些高度为 2 mm 及更高的区域将显示为完整高度 4 mm。高度低于 2 mm 的区域将显示为原始高度。这使得可以更容易地可视化结果并将其转化为 CAD 几何。
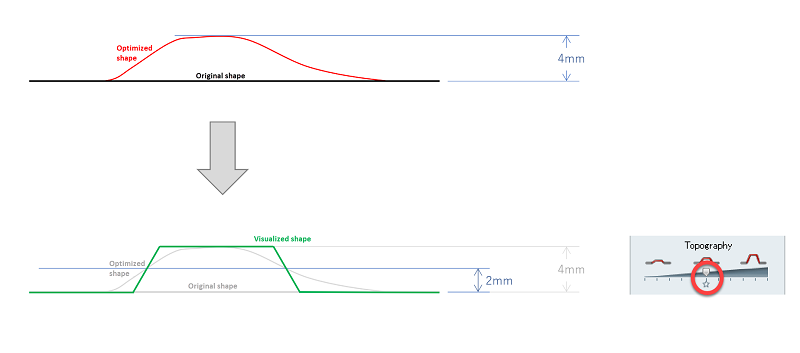
图 1. 形貌优化:可视化形状
零件厚度图例
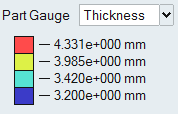
对于厚度优化,“形状浏览器”上带有一个有颜色的图例,显示各零件的测量厚度。您还可以使用下拉菜单更改图例,以显示各零件厚度中的百分比变化。
查看设计违规
运行优化后,如果不符合特定的设计目标或约束,“形状浏览器”窗口底部将会弹出警告。
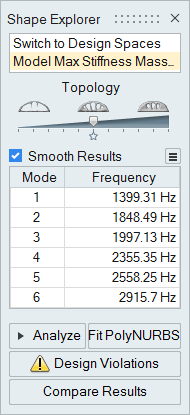
- 位移约束
- 应力约束
- 质量目标
- 频率约束

位移约束
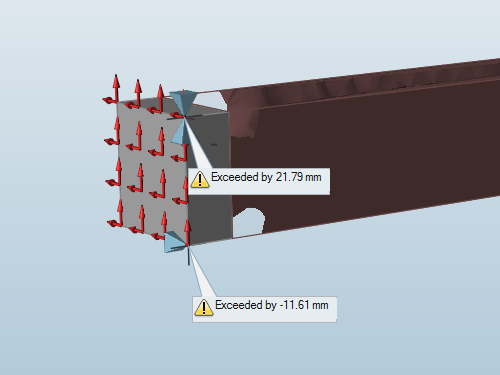

界限表明了最初定义的位移约束上边界值或下边界值。完成列出了在给定约束和载荷工况下得到的实际偏移量。零件显示了承受位移约束的零件的名称。
对于带有上边界和下边界的位移约束,图表显示了位移约束违规是否出现在正向或负向上。较旧的模型可能没有图表,此时相应图表将被列为未知。
应力约束

在此种情况下,该约束类型充作安全系数,而“最小期望”值是导致违规的优化所使用的安全系数。
质量约束

目标表明了为优化运行而选定的质量目标类型,而期望显示了目标值。完成列出了在给定零件的情况下得到的实际质量。如果为每个设计空间都指定了质量目标,那么零件名称就会出现在零件列中。
请注意,当“形状浏览器”中的拓扑滑块位于五角星上时,“完成”列中的值与优化后显示的初始结果一致。如果使用拓扑滑块添加或减少材料,所获质量可能不再适用。
频率约束
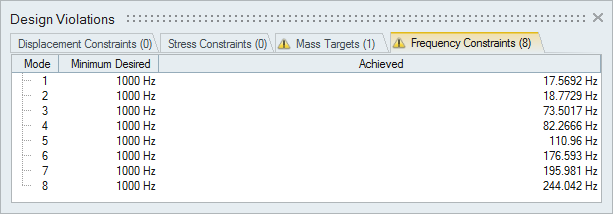
“最小期望”值表明了“运行优化”窗口中定义的频率约束的指定值。“完成”列出了在给定模式下取得的实际频率。
对比结果(优化)
使用位于“形状浏览器”底部的“对比结果”按钮,在一张表中对比多个优化运行的结果。