轮廓编辑器
使用“轮廓编辑器”查看并编辑轮廓函数。
- 更改轮廓函数。
- 更改当前所选轮廓的参数,例如值、开始时间和持续时间。
- 在图表中交互式地修改轮廓数据。
- 将轮廓转换为表格并将其另存为 .csv 文件。
查看轮廓编辑器
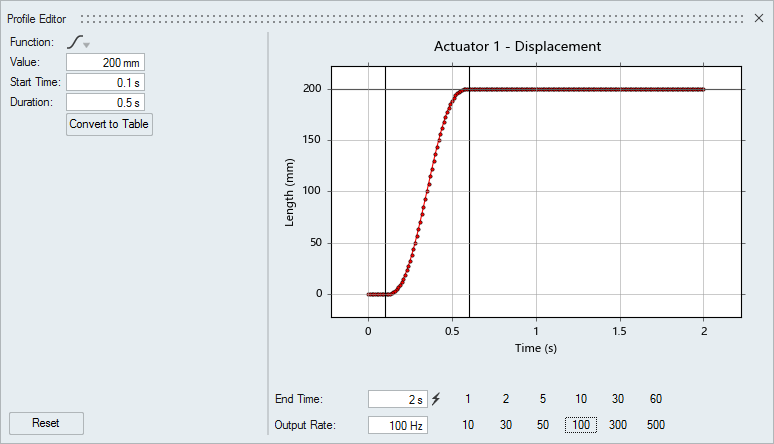
图 1. 轮廓编辑器
- 如果输入的值为零,则转动电机或平动电机将被锁定,“轮廓编辑器”将不可编辑。要逆转这种情况,请双击模型视窗中的转动电机或平动电机进行编辑,并点击小对话框上的
 图标进行解锁。
图标进行解锁。 - 点击重置按钮,将当前的轮廓函数还原为默认值。
- 某些轮廓函数的部分参数下带有滑块。点击并拖动滑块即可改变轮廓函数的形状。
- 右键点击图标,然后点击导出图像即可导出轮廓函数的图像。
- 在剖面之间来回更改或使用转换为表格选项时,仔细查看开始时间设置。
交互修改轮廓函数
点击并拖动“轮廓编辑器”中的图标滑块,即可重新确定轮廓函数的形状。
- 将鼠标光标悬停在上面时,滑块会突出显示,同时一条记忆曲线会显示原始形状。
- 这些滑块可以捕捉到其他轮廓函数的栅格线或参数上。按 Alt 键可临时禁用捕捉。
- 可见的蓝色虚线代表模型中正在使用的其他轮廓。您还可以捕捉到这些轮廓的几何特征上。
- 您可以平移、缩放以及自适应图标。进行缩放时,使用 Ctrl 键使时间轴保持固定。按 F 键或双击即可让图表进行自适应。
- 点击图表滑块还会将焦点放在关联属性上。因此,通过输入值即可快速获得更精确的控制。
- 对于表格函数,点击并拖动图表中的数据点,逐一对其进行更改。您还可以框选并同时移动多个数据点。
- 要在调整曲线时更好地进行控制,基于时间的滑块的工具提示会显示绝对时间。
- 当时间单位为毫秒时,“输出率”会以千赫 (kHz) 为单位报告该值。
将轮廓函数转换为表格
将轮廓函数转换为表格,以修改数据点并将其保存到 .csv 文件中。
选择“表格”函数将轮廓函数转换为表格。点击图例中的样条或微分来制作图表。
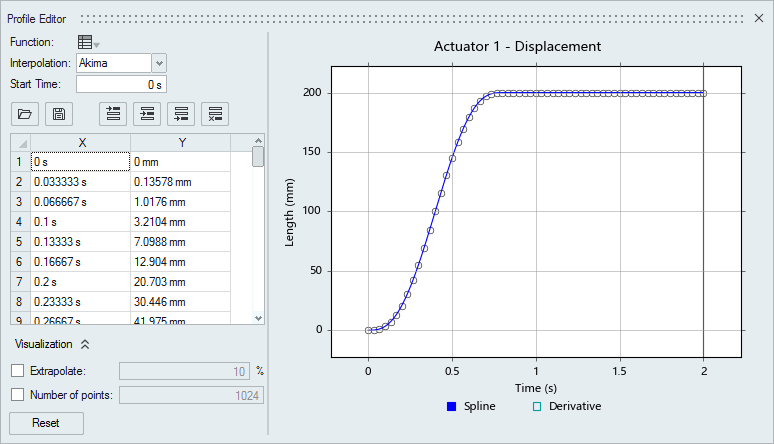
图 2. 已转换为表格的轮廓函数
| 选项 | 描述 |
|---|---|
| 从 .csv 文件加载值。或者,您也可以将一份有效的 .csv 文件拖放到轮廓编辑器中。 | |
| 将数据保存至 .csv 文件。 | |
| 在第一个数据点前插入一个值。 | |
| 在所选的数据点后插入一个值。 | |
| 在最后一个数据点后插入一个值。 | |
| 删除所选的数据点。 | |
| 外推 | 在两端呈线性外推曲线。默认值为 10%。 |
| 点数量 | 插值点数量。默认值为 1024 个点。如果样条曲线看起来没有穿过数据点,请尝试增加“可视化”区域下的点数量。 |
快捷键
| 要 | 则 |
|---|---|
| 临时禁用捕捉 | 按 Alt 键 |
| 移动图表 | 点击鼠标右键并拖动。 |
| 缩放图表 | 使用鼠标滚轮。按 Ctrl + 滚动使 x 轴保持固定(缩放 y)。按 Shift + 滚动使 y 轴保持固定(缩放 x)。 |
| 图表自适应 | 按 F 键或双击图表。 |