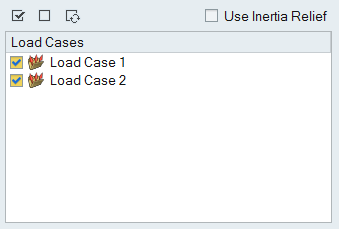To run an optimization, select the Run Optimization tool, choose a run type and
objective, and click Run.
Define a design space and create at least one load case with
loads and supports.
-
On the Structures ribbon, click Run Optimization
 on the Optimize icon.
on the Optimize icon.

The Run Optimization window opens.
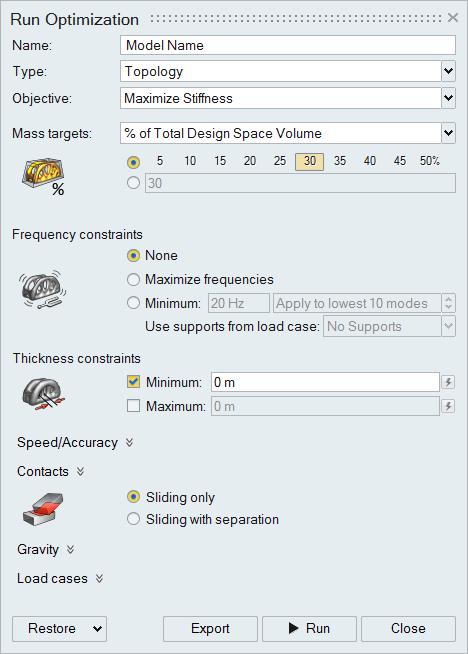
-
The Name of the run defaults to the name of the model,
but you can enter an alternate name in the text entry field.
-
Select an optimization Type and
Objective.
- Optional:
Make selections for the remaining optimization options, including
Speed/Accuracy, how to handle Contacts, and whether to include Gravity. Click
the
 next to each option to expand the section. If at any time
you want to restore the default options, click the
next to each option to expand the section. If at any time
you want to restore the default options, click the  button next to the option.
button next to the option.
-
If you have created multiple load cases, click the
 button
next to Load Cases, select the checkbox next to each load
case you want to optimize, and decide whether to enable Inertia
Relief.
button
next to Load Cases, select the checkbox next to each load
case you want to optimize, and decide whether to enable Inertia
Relief.
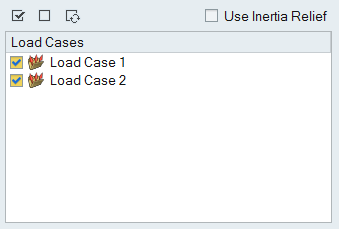
-
Click the Run button to start the optimization. When the
run completes, you are alerted by a flag that pops up over the
Optimize icon. A green flag indicates the run was
successful, while a red flag indicates the run failed.
-
Click the green flag on the Optimize icon or
double-click the name of the run in the Run Status window to view the
optimization results.
Tip:
- The run Name is appended with several parameters to
identify it, as well as a counter that is incremented each time you run an
optimization on that particular part.
- Once the optimization is complete, you can interactively view the results
using the Shape Explorer.
- You can save or delete runs using the right-click contact menu in the Shape
Explorer or Model Browser.
- If you don't want to wait for the run to finish, you can close the Run
Status window and continue working. You can check on the status of a run at
any time by clicking the Run Status tool on the
Optimize icon.
 on the
on the 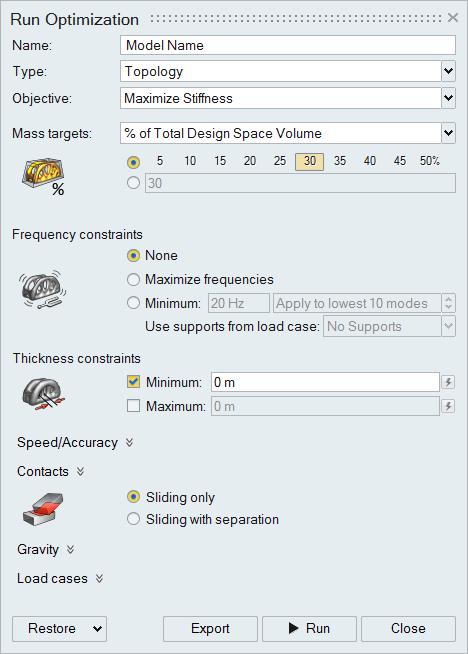
 next to each option to expand the section. If at any time
you want to restore the default options, click the
next to each option to expand the section. If at any time
you want to restore the default options, click the