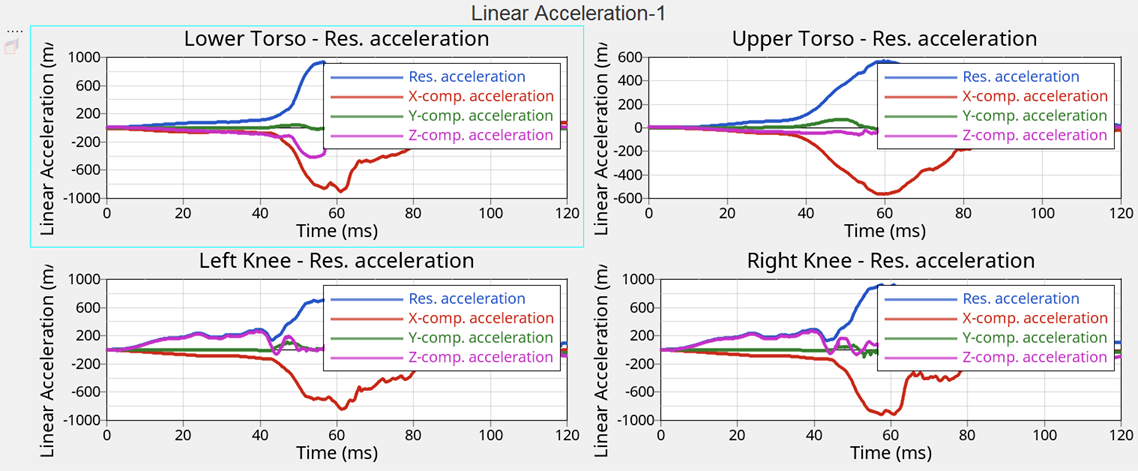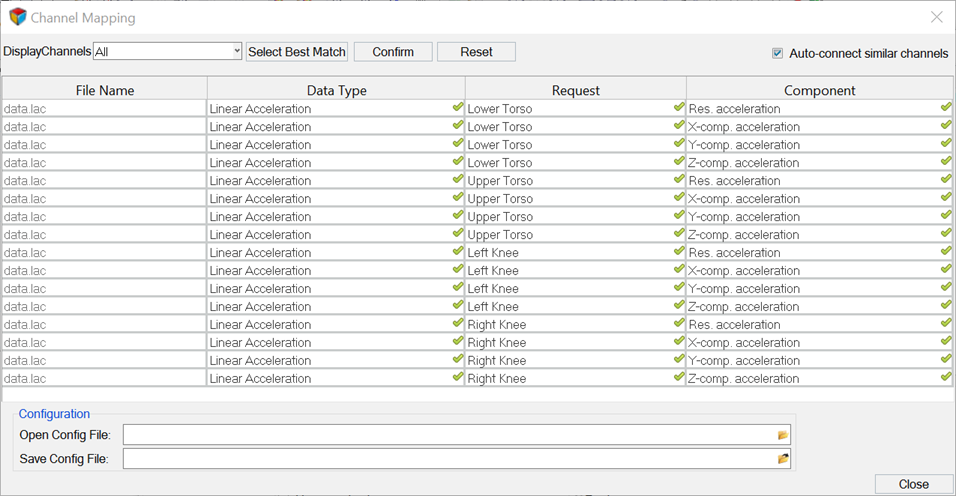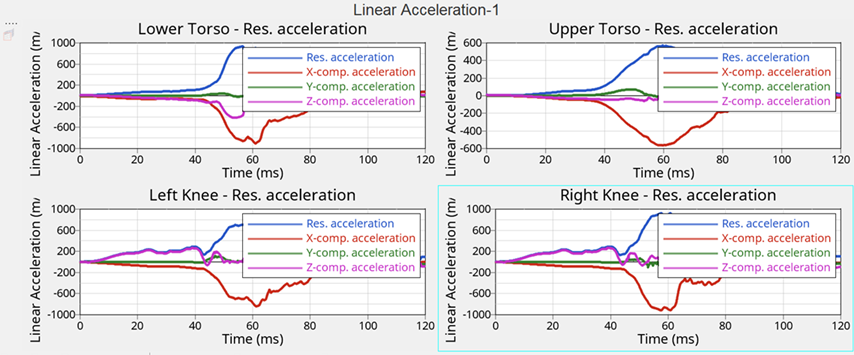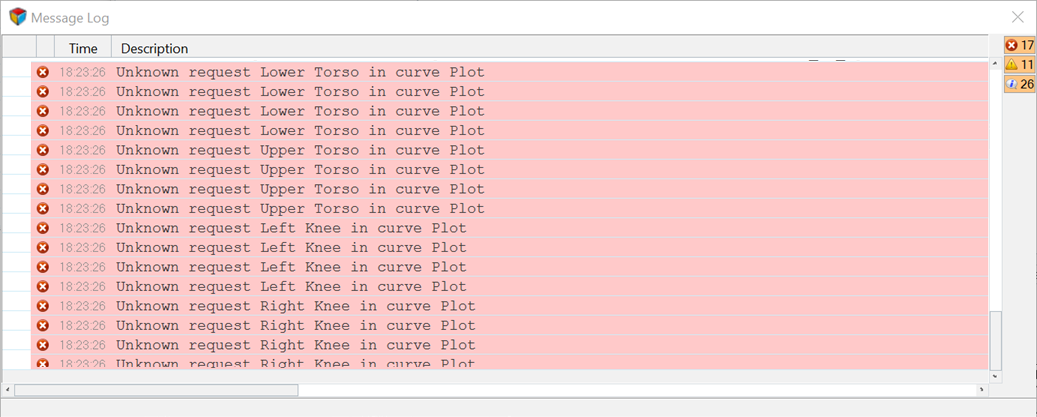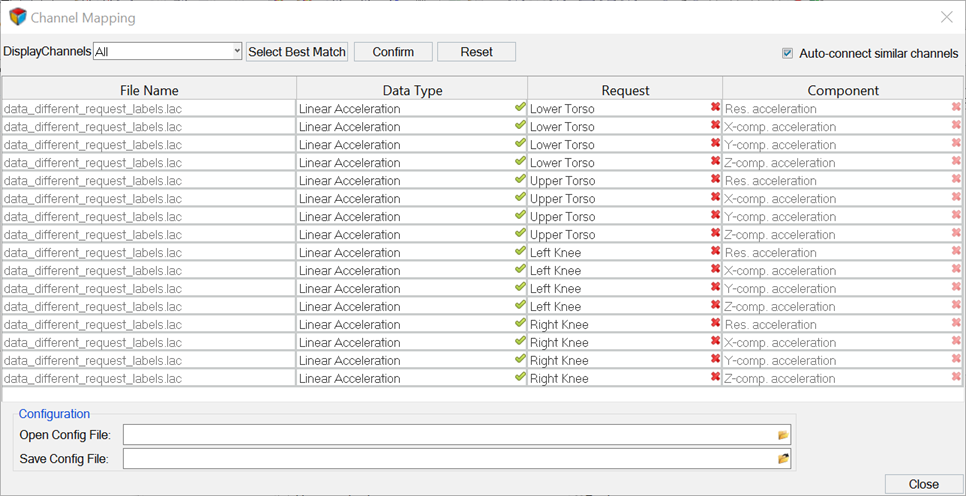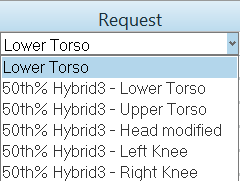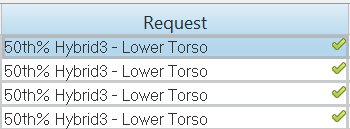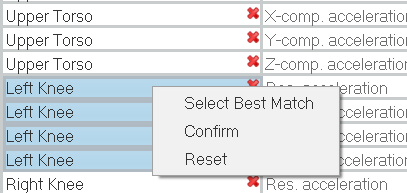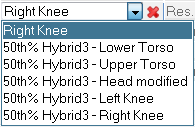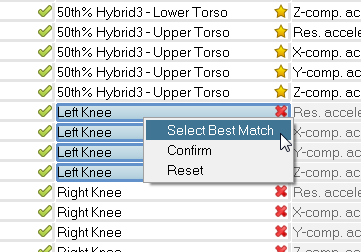HWD-0080: Flexible Reports
- Create a report template
- Use Channel Mapping to reconcile mismatched channels
Tools
- Click the Build Plots Dialog icon,
 , from the HyperGraph 2D toolbar
, from the HyperGraph 2D toolbar
OR
- From the menu bar, select .
This panel allows you to construct multiple curves and plots from a single data file. Curves can be overlaid in a single window or each curve can be assigned to a new window.
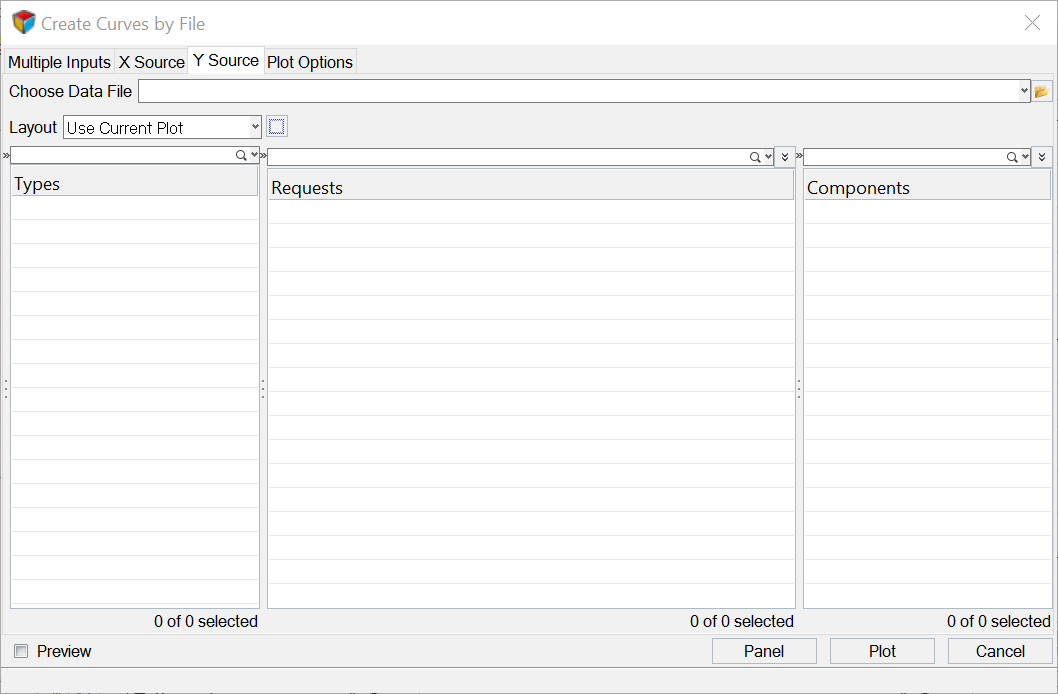
Figure 1.
- Click the Open Report Panel icon,
 , from the Reports toolbar.
, from the Reports toolbar.
The Flexible Report Templates panel allows you to add these predefined page sets to the current session. This replaces the Reports panel from earlier HyperWorks Desktop versions. The panel allows you to easily compare test and simulation data. In addition to the standard Report panel features, Channel Mapping is available, which allows you to reconcile mismatched channels (Type, Request and Component data). You can save the reconnected channels to a configuration file and use this file later. From the panel, you can directly edit parameter attributes for parameters created with the Parameters Browser.
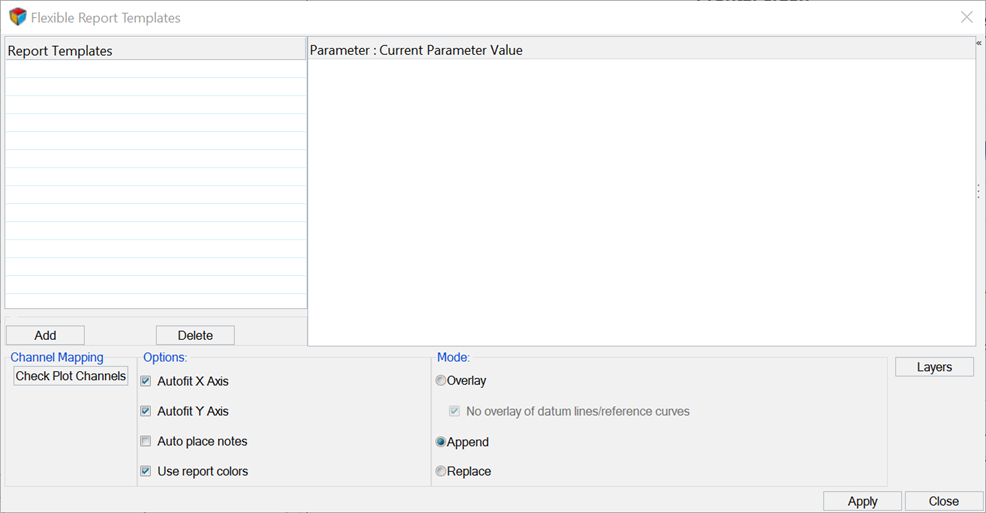
Figure 2.