HWD-0050: Translating Results - HvTrans
- Translate FEA animation data files to an Altair Hyper3D file
- Learn how to create Hyper3D files
- Translate animation data files using HyperMesh results translators
To open the HvTrans GUI
- From the Start menu, select .
- Run the script [HyperWorks install directory]/altair/scripts/HvTrans.
HvTrans allows you to extract or translate results into an H3D file. A Hyper3D (H3D) file is a compact file containing model data, results data, or both, depending on the method used to create the file. The H3D file format is Altair proprietary. All H3D files, regardless of the method used to create them, can be loaded into HyperView.
The HvTrans utility runs in GUI mode and in batch mode. In GUI mode, you can select the results you want to extract or translate, include the model information from the results file or corresponding input file. In batch mode, perform a translation without invoking the GUI so you can translate results on a file server if required.
To access the HyperMesh Results Translator
- Through HyperMesh, on the Analysis page select Solver.
- Through DOS, run the HyperMesh results translator scripts, which are located in the directory [HyperWorks install folder]\io\translators\bin\win64
- Run the HyperMesh results translator scripts, which are located in the directory [HyperWorks_install_directory]/hm/scripts.
For CAE solver results files that HyperView does not directly support, you can translate them to a Hyper3D file or to a HyperMesh results file by using the appropriate HyperMesh result translator.
To run a HyperMesh Results Translator
- translator_name [arguments] results_file output_file
- translator_name -u
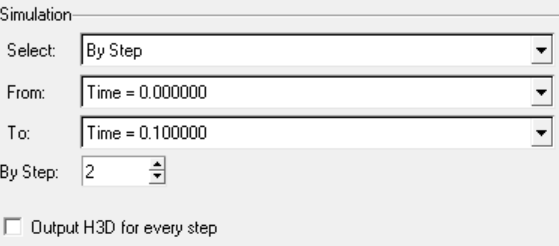
 , and re-activate
, and re-activate