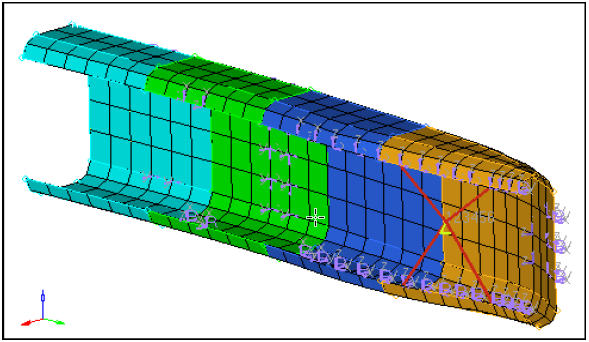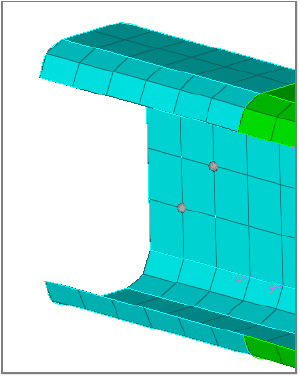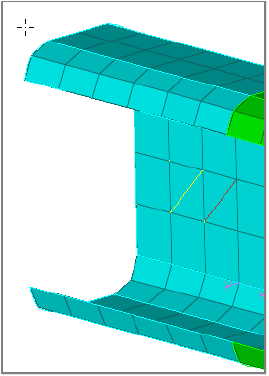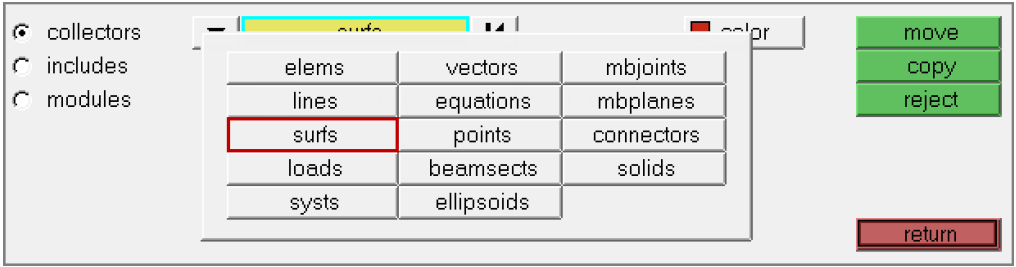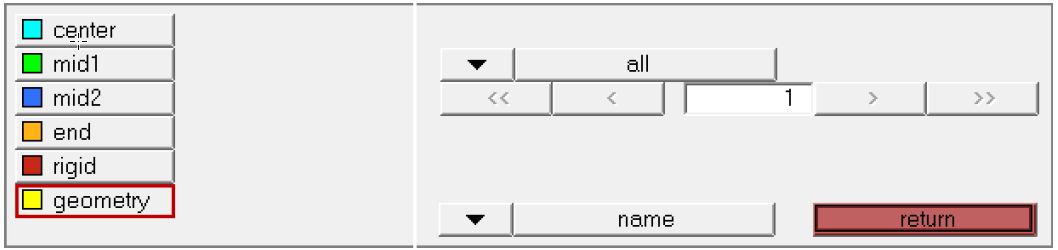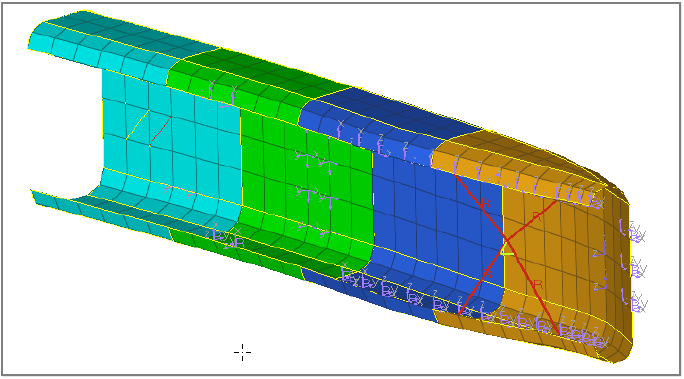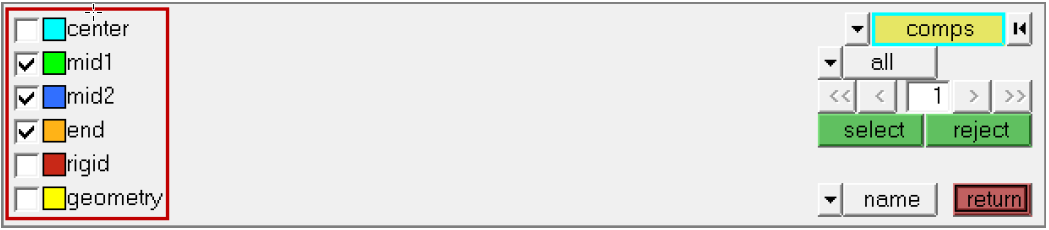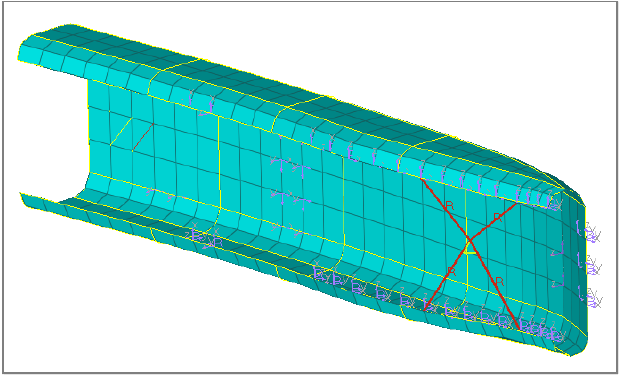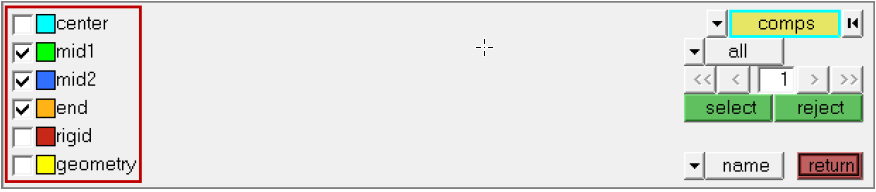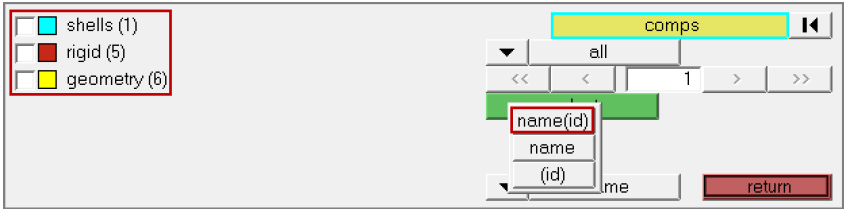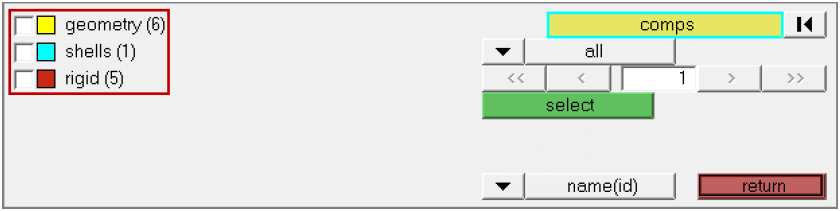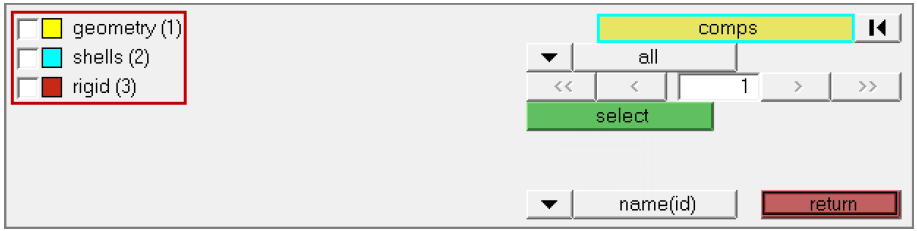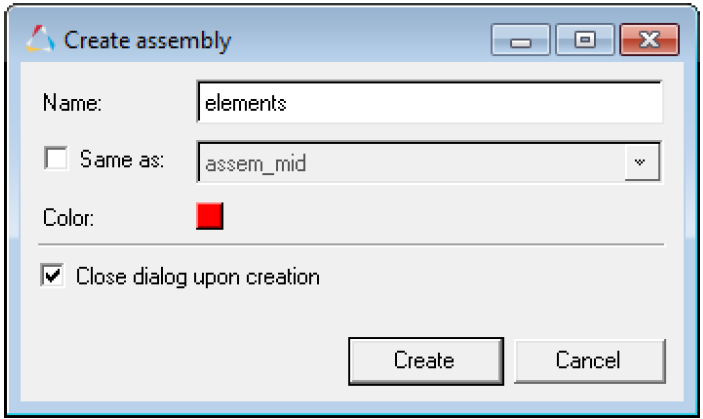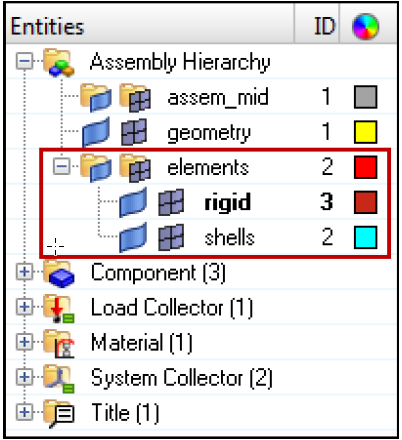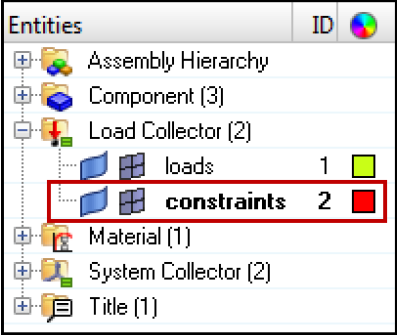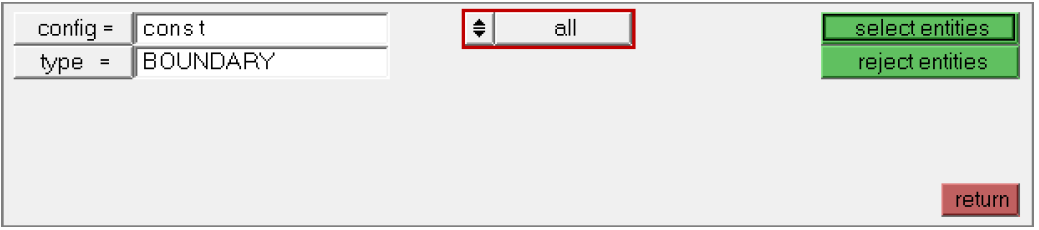HM-1030: Organize a Model
A large portion of HyperMesh functionality is organized into panels. Many panels have common attributes and controls, so once you become familiar with the features of one panel, it is much easier to understand other panels.
- Create geometry and organize it into components
- Organize elements into the components
- Rename components
- Identify and delete empty components
- Delete all of the geometry lines
- Reorder the components in a specific order
- Renumber all of the components, starting with ID 1 and incrementing by 1
- Create an assembly
- Organize the constraint
- bumper.hm
Copy the file from this directory to your working directory.
It is recommended that you review the general overview before completing this tutorial.
Retrieve the Model File
In this step you will open the model file.
Create a Component
In this step you will create a component named geometry to hold the model's geometry.
Create Geometry Lines
In this step you will create two geometry lines and organize them into different components.
Move the Model Geometry
In this step you will move the model's geometry surfaces into the component, geometry.
Move the Model Shell Elements
In this step you will move all of the model's shell elements (quads and trias) into the component, center.
In this step, you should still be in the Organize panel, collectors subpanel.
Rename the Component Center
In this step you will rename the component, center, to shells.
- In the Model Browser, Component folder, right-click on center and select Rename from the context menu.
- In the editable field, rename the component to shells and then press Enter.
Identify Empty Components
In this step you will identify and delete all of the empty components.
Delete Geometry Lines
In this step you will delete all geometry lines in the model.
For this step you should still be in the Delete panel.
Move the Component
In this step you will move the component, geometry, to the front in the components list.
Renumber Components
In this step you will renumber the components to be the same as their position in the list.
Create an Assembly
In this step you will create an assembly containing the components, shells and rigid.
Create a Load Collector
In this step you will create a load collector named constraints.
Move the Model Constraint
In this step you will move the model's constraint into the load collector, constraints.
The existing load collector, loads, contains several forces and one constraint. Use the Organize panel to move the constraint into the load collector.
Create a Component from the Model Browser
In this step you will create a component from the Model Browser.
Review Existing Assembly Elements
In this step you will review the existing assembly elements from the Model Browser.
Add Components Using the Model Browser
In this step you will add the components, geometry and component1, to the assembly, assem_mid, using the Model Browser.
Rename Assemblies in the Model Browser
In this step you will rename assem_mid to assem_geom in the Model Browser.
- In the Model Browser, Assembly folder, right-click on assem_mid and select Rename from the context menu.
- In the editable field, rename the assembly assem_geom and then press Enter.
Delete Components from the Model Browser
In this step you will delete component1 from the Model Browser.
Set the Current Component in the Model Browser
In this step you will set the current component in the Model Browser.