Remeshing the Antenna and Platform in HyperWorks
The platform and antenna base are unioned using the Mesh Boolean tool and remeshed.
- Go back to Altair HyperWorks.
- Create a new model.
-
Click File > Import > Solver Deck to import the .fhm file.

Figure 1. 3D view of the imported .fhm file in Altair HyperWorks.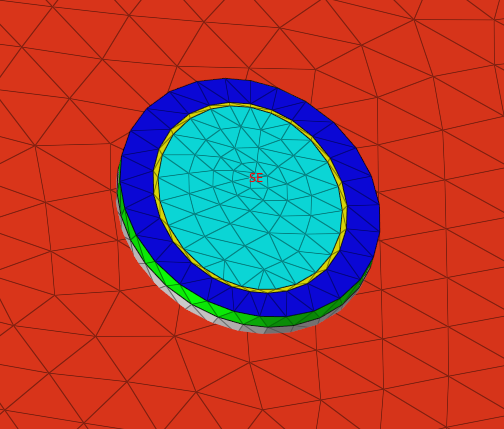
Figure 2. Note that there is no mesh connectivity between the antenna mesh and platform mesh. -
View the bottom face of the antenna base.
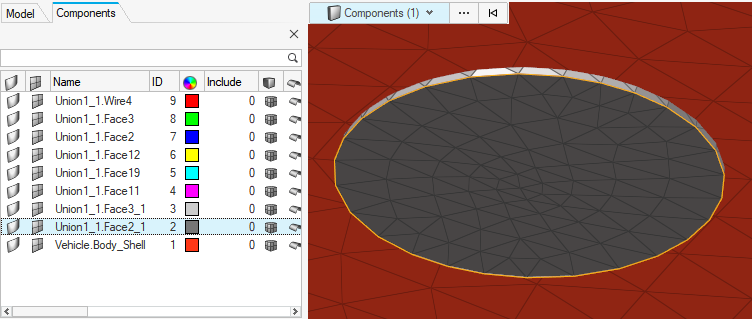
Figure 3. 3D view showing the bottom face of the antenna base protruding through the underside of the roof. -
Delete the bottom face of the antenna base.
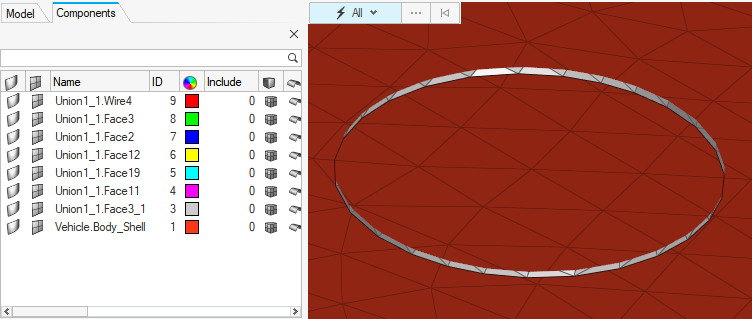
Figure 4. 3D view showing the model after the bottom face was deleted. -
To union the platform and antenna base, click Elements > Edit > Mesh Boolean.
The Boolean Operation dialog is displayed.
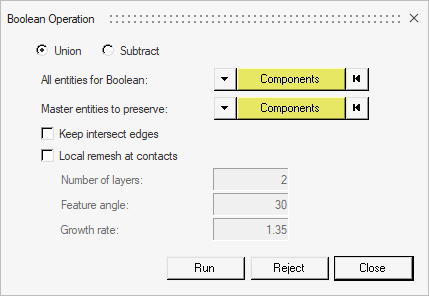
Figure 5. The Boolean Operation dialog. - Confirm that Union is selected.
- Next to All entities for Boolean, click Components.
- In the bottom panel, click comps.
- Select the platform (vehicle) and the face that protrudes through the vehicle roof (see Figure 4).
-
Click select and then click
proceed.
The Boolean Operation dialog is displayed.
- Click the Local remesh at contacts check box.
-
Click Run to remesh the antenna and platform.
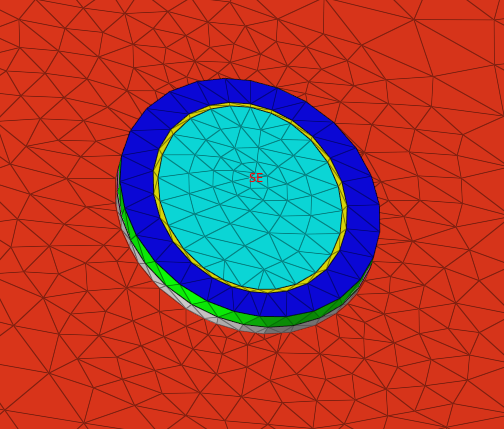
Figure 6. The antenna and platform now have mesh connectivity. - Delete all antenna mesh elements that remain below the vehicle roof.
- Click File > Export > Solver Deck and export to a .fhm file.